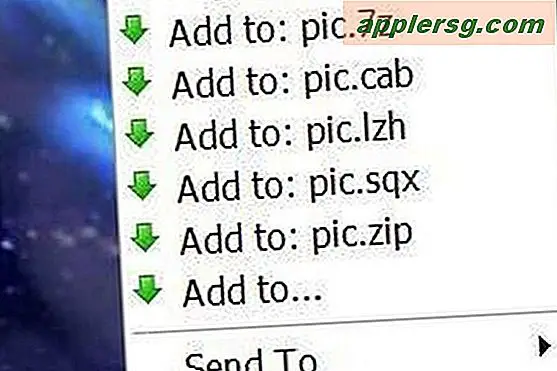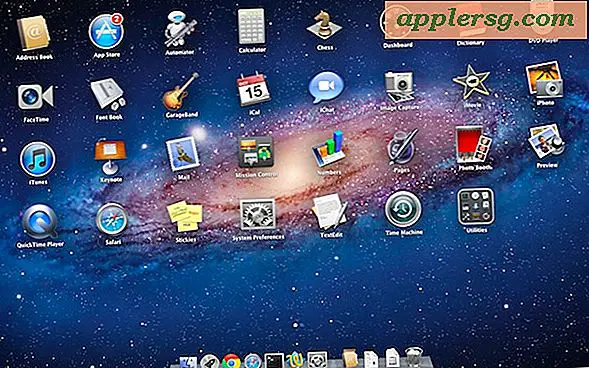डेस्कटॉप आइकन कैसे पुनर्स्थापित करें
यदि आपके डेस्कटॉप आइकन गायब हो जाते हैं, तो आपको प्रत्येक आइकन को मैन्युअल रूप से पुनर्स्थापित करने की आवश्यकता होगी जब तक कि आपने अपने कंप्यूटर का बैकअप नहीं लिया है और ऑपरेटिंग सिस्टम के माध्यम से एक पुनर्स्थापना बिंदु नहीं बनाया है। उस स्थिति में, स्टार्ट मेन्यू सर्च बार में "विंडोज बैकअप एंड रिस्टोर" खोजें, इसे चुनें, और फिर अपने कंप्यूटर को पहले की स्थिति में लाने के लिए ऑन-स्क्रीन निर्देशों का पालन करें। हालांकि, यह आपके हाल के आइटम को हटा सकता है, इसलिए यदि आपके सभी आइकन गायब हैं, तो उन्हें मैन्युअल रूप से पुनर्स्थापित करना सबसे अच्छा अभ्यास है।
कार्यक्रम चिह्न
"प्रारंभ" पर क्लिक करें, फिर "कार्यक्रम" चुनें। कुछ विंडोज़ संस्करणों पर, इस विकल्प को "सभी प्रोग्राम" कहा जाता है।
उस प्रोग्राम का पता लगाएँ जिसके लिए आप एक शॉर्टकट जोड़ना चाहते हैं। यदि यह किसी फ़ोल्डर में है, तो इसे खोलने और प्रोग्राम खोजने के लिए फ़ोल्डर पर क्लिक करें। उदाहरण के लिए, यदि आप एमएस वर्ड के लिए डेस्कटॉप आइकन चाहते हैं, तो "वर्ड" प्रोग्राम आइकन प्रकट करने के लिए माइक्रोसॉफ्ट ऑफिस फ़ोल्डर पर क्लिक करें।
प्रोग्राम आइकन पर राइट-क्लिक करें। यह विकल्पों का एक मेनू खोलता है।
"भेजें" चुनें और फिर "डेस्कटॉप" पर क्लिक करें। विंडोज़ के कुछ संस्करणों में अन्य शब्द हैं, जैसे "शॉर्टकट बनाएं"। कोई भी तरीका उस प्रोग्राम के लिए आपके डेस्कटॉप आइकन को पुनर्स्थापित करेगा।
प्रत्येक प्रोग्राम आइकन के लिए प्रक्रिया को दोहराएं जिसे आप अपने डेस्कटॉप पर पुनर्स्थापित करना चाहते हैं।
बेसिक विंडोज आइकॉन
"प्रारंभ" बटन पर क्लिक करें और फिर "नियंत्रण कक्ष" चुनें।
"उपस्थिति और वैयक्तिकरण," और फिर "निजीकरण" चुनें।
विंडो के बाईं ओर से "डेस्कटॉप आइकन बदलें" चुनें।
आपके कंप्यूटर के साथ आए सभी डिफ़ॉल्ट आइकन, जैसे "कंप्यूटर" और "रीसायकल बिन" को पुनर्स्थापित करने के लिए "डिफ़ॉल्ट पुनर्स्थापित करें" पर क्लिक करें। आप चेक बॉक्स से मैन्युअल रूप से आइकन भी चुन सकते हैं। यह विधि केवल विंडोज़ बेसिक आइकॉन के लिए काम करती है, आपके कंप्यूटर के सभी प्रोग्राम्स के लिए नहीं।
टिप्स
यदि आप मैक कंप्यूटर का उपयोग करते हैं, तो बस "एप्लिकेशन" फ़ोल्डर खोलें और आइकन को पुनर्स्थापित करने के लिए प्रत्येक प्रोग्राम आइकन को अपने डेस्कटॉप पर खींचें।