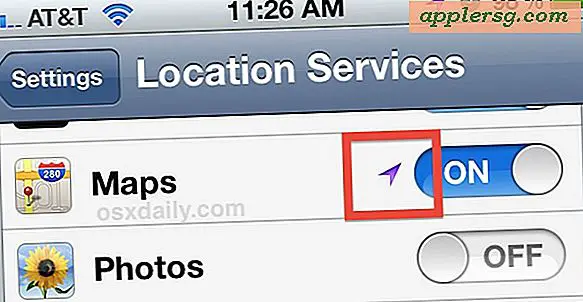अपने कंप्यूटर पर पुरानी फिल्मों को कैसे पुनर्स्थापित करें (12 कदम)
समय के साथ, वीएचएस टेप पर कैप्चर की गई घरेलू फिल्में गुणवत्ता खो देती हैं और तब तक फीकी पड़ जाती हैं जब तक कि वे मूल फुटेज से केवल थोड़ी सी समानता नहीं रखते। सौभाग्य से, डिजिटल स्टोरेज ने घरेलू फिल्मों को जीवन भर बना दिया है, और न केवल कंप्यूटर फुटेज को स्टोर कर सकते हैं, उनका उपयोग फुटेज को पुनर्स्थापित करने और मूल रूप से लगभग उतना ही अच्छा दिखने के लिए किया जाता है। कई चरणों के माध्यम से, आप एक पुरानी फिल्म को पुनर्स्थापित कर सकते हैं और फिर उसे डीवीडी पर, ईमेल के माध्यम से या Youtube.com जैसी वेबसाइट पर साझा कर सकते हैं।
चरण 1
फुटेज को कंप्यूटर पर अपलोड करें। यदि फुटेज वीएचएस टेप पर है, तो एक एनालॉग वीडियो कनवर्टर की आवश्यकता होती है जिसमें आरसीए इनपुट होता है। वीसीआर के आउटपुट से आरसीए कॉर्ड को कंप्यूटर के कैप्चरिंग डिवाइस के इनपुट में प्लग करें। बहाली और संपादन को आसान बनाने के लिए एक बार में लगभग 10 से 15 मिनट के फुटेज कैप्चर करें।
चरण दो
Adobe Premiere Pro में एक नया प्रोजेक्ट प्रारंभ करें। प्रोजेक्ट को "रेस्टोरेशन" या "होम मूवीज़" नाम दें ताकि इसे बाद में याद रखना और एक्सेस करना आसान हो जाए। Adobe Premiere सभी उपकरण, फ़िल्टर और अतिरिक्त सुविधाएं प्रदान करता है जो वास्तव में पुनर्स्थापित करने और पुरानी मूवी को फिर से नया दिखाने के लिए आवश्यक हैं।
चरण 3
प्रोजेक्ट विंडो पर क्लिक करके और "आयात ..." का चयन करके होम मूवी फ़ाइलों को आयात करें। आपके द्वारा अपने कंप्यूटर पर अपलोड की गई फ़ाइलें खोजें। "CTRL" कुंजी को पकड़कर और प्रत्येक शीर्षक पर क्लिक करके एकाधिक फ़ाइलों को हाइलाइट करें।
चरण 4
एडोब प्रीमियर प्रो में वीडियो चलाएं। मुख्य दृश्यों के लिए नोट्स लें जहां समस्याएं होती हैं और दृश्य टूटने की एक मूल समय रेखा लिखें। उदाहरण के लिए, आप एक सीन के लिए "बर्थडे पार्टी: केक" लिख सकते हैं और "टू डार्क," "ऑडियो नॉइज़" और "एड म्यूजिक/टाइटल्स" जैसे नोट्स डाल सकते हैं। व्यवस्थित रहने से बहाली बहुत आसान और कम समय लेने वाली हो जाएगी।
चरण 5
वीडियो क्लिप को टाइम लाइन में ड्रैग और ड्रॉप करें। आप जो भी क्लिप चुनते हैं, उसके साथ शुरू करें, क्योंकि ऑर्डर हमेशा बाद में बदला जा सकता है।
चरण 6
"प्रभाव" विंडो पर क्लिक करें। खोज बॉक्स में "चमक और कंट्रास्ट" टाइप करें। समय रेखा में वीडियो पर "चमक और कंट्रास्ट" फ़िल्टर को क्लिक करें और खींचें। पूर्वावलोकन विंडो के आगे "प्रभाव नियंत्रण" टैब पर क्लिक करें।
चरण 7
चमक और कंट्रास्ट नियंत्रणों का विस्तार करने के लिए तीरों पर क्लिक करें। किसी क्लिप को अधिक उज्ज्वल बनाने के लिए, कंट्रास्ट को थोड़ा ऊपर और चमक को थोड़ा नीचे लाएं। अगर कोई क्लिप बहुत डार्क है, तो कंट्रास्ट और ब्राइटनेस दोनों को सामने लाएं। यदि यह बहुत अधिक चमकीला है, तो चमक को कम करें और कंट्रास्ट के साथ तब तक खेलें जब तक कि चित्र अच्छा न दिखे।
चरण 8
वीडियो में फीका रंग ठीक करने के लिए "रंग सुधार" फ़िल्टर का उपयोग करें। अक्सर एक पुरानी फिल्म बहुत पीली, बहुत नीली या बहुत लाल दिखाई देगी, और यह रंग इस फिल्टर को लगाने से अपने आप समायोजित हो जाता है। फ़िल्टर लागू होने के बाद, आप चित्र को और भी स्पष्ट दिखाने के लिए चमक और कंट्रास्ट को फिर से बदल सकते हैं।
चरण 9
क्लिप पर ऑडियो के लिए "डेनोइज़र" फ़िल्टर लागू करके शोर ऑडियो को ठीक करें। Denoiser अधिकांश शोर को खत्म करने में मदद करता है, लेकिन क्लिप पर बहुत अधिक मात्रा में लगाने पर कुछ विकृति हो सकती है। "इफ़ेक्ट्स टैब"" विंडो में डेनोइज़र का विस्तार करें। शोर मीटर को लगभग 5 डीबी तक नीचे लाएं। यह सुनने के लिए ऑडियो का परीक्षण करें कि यह कैसा लगता है, और स्लाइडर के साथ तब तक चलाएं जब तक यह साफ न हो जाए।
चरण 10
"फ़ाइल," "नया" और "शीर्षक" पर जाकर वीडियो क्लिप में शीर्षक जोड़ें। होम मूवी के लिए अलग-अलग शीर्षक बनाने के लिए टेक्स्ट टूल्स का उपयोग करें। प्री-प्रोग्राम किए गए फोंट और शैलियों को चुनने के लिए टेक्स्ट विंडो के नीचे स्क्रॉल करें।
चरण 11
प्रत्येक क्लिप के साथ इस प्रक्रिया को दोहराएं, और उन्हें टाइम लाइन पर ऑर्डर करें। प्रभावों को प्रस्तुत करने और तैयार वीडियो का पूर्वावलोकन देखने के लिए "एंटर" दबाएं।
"फ़ाइल," "निर्यात" और "एडोब मीडिया एनकोडर" पर क्लिक करके अंतिम होम मूवी निर्यात करें। एवीआई या एमपीईजी जैसे फ़ाइल प्रारूप चुनें और निर्यात प्रक्रिया शुरू करने के लिए "ओके" दबाएं। मूवी समाप्त होने तक प्रतीक्षा करें, और फिर यह सुनिश्चित करने के लिए कि यह काम करता है, एक अलग मीडिया प्लेयर में इसका पुन: परीक्षण करें। अंतर और सुधार देखने के लिए इसकी तुलना मूल फ़ाइल से करें।