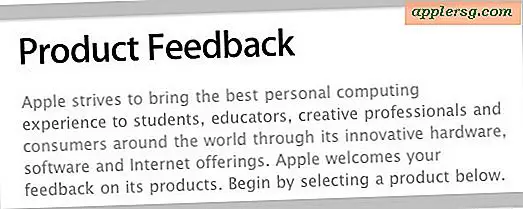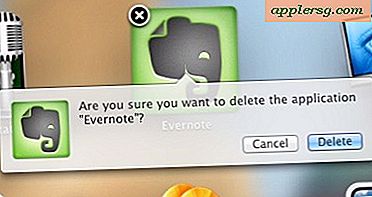मेरे दस्तावेज़ कैसे साझा करें
विंडोज एक्सपी और विस्टा ऑपरेटिंग सिस्टम के सभी संस्करणों के साथ, ऑपरेटिंग सिस्टम सॉफ़्टवेयर की स्थापना पर माई दस्तावेज़ (एक्सपी) या दस्तावेज़ (विस्टा) नामक उपयोगकर्ता दस्तावेज़ों को शामिल करने के लिए एक डिफ़ॉल्ट फ़ोल्डर बनाया जाता है। यह फ़ोल्डर साझा किया जा सकता है, जिसका अर्थ है कि फ़ोल्डर को अन्य खातों और/या अन्य कंप्यूटरों के साथ प्रमाणित उपयोगकर्ताओं को मेरे दस्तावेज़ या दस्तावेज़ फ़ोल्डर में दस्तावेज़ों तक पहुंचने के लिए सक्षम करने के लिए कॉन्फ़िगर किया जा सकता है। फ़ोल्डर साझा करने से पहले, साझा किए जाने वाले फ़ोल्डर वाले कंप्यूटर पर प्रत्येक साझा करने वाले उपयोगकर्ता के लिए उपयोगकर्ता खाते बनाए जाने चाहिए।
साझा फ़ोल्डर के लिए उपयोगकर्ता खाते बनाएँ
चरण 1
प्रत्येक उपयोगकर्ता के लिए खाते बनाएं जो उस कंप्यूटर पर दस्तावेज़ों तक पहुँच प्राप्त करेंगे जहाँ My Documents या Documents फ़ोल्डर स्थित है। ऐसा करने के लिए, स्टार्ट बटन पर क्लिक करें और कंट्रोल पैनल विकल्प चुनें।
चरण दो
कंट्रोल पैनल में यूजर अकाउंट्स आइकन पर डबल-क्लिक करें।
चरण 3
"एक और खाता प्रबंधित करें" विकल्प चुनें। एक नया मैनेज अकाउंट्स स्क्रीन दिखाई देगी।
चरण 4
खाता प्रबंधित करें स्क्रीन पर नया खाता बनाएँ विकल्प पर डबल-क्लिक करें।
चरण 5
वांछित विकल्प के आगे रेडियो बटन का चयन करके उपयोगकर्ता को एक मानक उपयोगकर्ता या व्यवस्थापक के रूप में परिभाषित करें। विंडोज के लिए सर्वोत्तम प्रथाओं का सुझाव है कि उपयोगकर्ता खातों में उपयोगकर्ता के लिए आवश्यक न्यूनतम अनुमतियाँ हों। उपयोगकर्ता खाते को मानक उपयोगकर्ताओं के रूप में बनाना सुनिश्चित करें जब तक कि आप निश्चित न हों कि उपयोगकर्ता खाते को व्यवस्थापकीय विशेषाधिकारों की आवश्यकता होगी।
चरण 6
यूजर आईडी लॉग-इन नाम टाइप करें।
चरण 7
"खाता बनाएं" पर क्लिक करें। नया उपयोगकर्ता खाता बनाया जाएगा और कंप्यूटर के लिए सभी उपयोगकर्ता खातों को प्रदर्शित करने के लिए पृष्ठ ताज़ा हो जाएगा।
चरण 8
पासवर्ड सेट करने या खाते को और कॉन्फ़िगर करने के लिए नए बनाए गए उपयोगकर्ता नाम पर क्लिक करें। अकाउंट का पासवर्ड सेट करने के लिए क्रिएट पासवर्ड ऑप्शन पर डबल क्लिक करें।
चरण 9
पहले इनपुट बॉक्स में पासवर्ड डालें। दूसरे इनपुट बॉक्स में पासवर्ड की पुष्टि करें।
ओके पर क्लिक करें।" उपयोगकर्ता खाता और पासवर्ड अब परिभाषित किया गया है।
मेरे दस्तावेज़ या दस्तावेज़ फ़ोल्डर साझा करें
चरण 1
"प्रारंभ" बटन पर राइट-क्लिक करें।
चरण दो
संदर्भ मेनू से "एक्सप्लोरर" चुनें।
चरण 3
ऑपरेटिंग सिस्टम संस्करण के आधार पर मेरे दस्तावेज़ या दस्तावेज़ फ़ोल्डर में नेविगेट करें। यह फोल्डर यूजर के यूजर आईडी के साथ नामित डायरेक्टरी के नीचे स्थित होगा। उदाहरण के लिए, यदि उपयोगकर्ता आईडी परीक्षण है, तो मेरे दस्तावेज़ या दस्तावेज़ फ़ोल्डर डेस्कटॉप निर्देशिका के अंतर्गत /TEST/ निर्देशिका के अंतर्गत होगा।
चरण 4
My Documents या Documents फोल्डर पर राइट-क्लिक करें।
चरण 5
संदर्भ मेनू से "गुण" चुनें।
चरण 6
गुण संवाद बॉक्स पर "साझाकरण" टैब पर क्लिक करें।
चरण 7
साझाकरण स्क्रीन के पहले भाग में "साझा करें..." बटन पर क्लिक करें।
चरण 8
मेरे दस्तावेज़ या दस्तावेज़ फ़ोल्डर तक पहुँच प्रदान करने के लिए उपयोगकर्ता का चयन करें।
चरण 9
उपयोगकर्ता नाम के दाईं ओर स्थित ड्रॉप-डाउन बॉक्स से प्रत्येक उपयोगकर्ता के लिए अनुमतियों के स्तर का चयन करें। साझा फ़ोल्डर के लिए मानक उपयोगकर्ताओं के पास रीडर, योगदानकर्ता या सह-स्वामी विशेषाधिकार हो सकते हैं।
चरण 10
"साझा करें" बटन पर क्लिक करें।
प्रत्येक उपयोगकर्ता के लिए दोहराएं जो साझा किए गए फ़ोल्डर तक पहुंच प्राप्त करेगा।