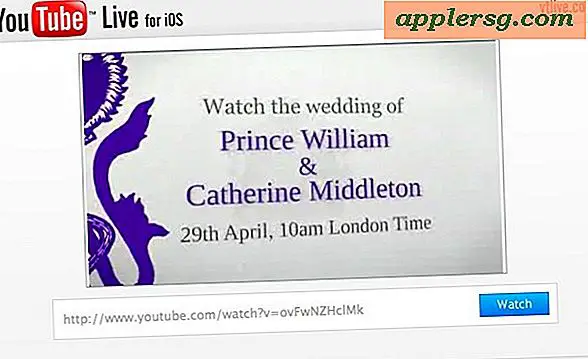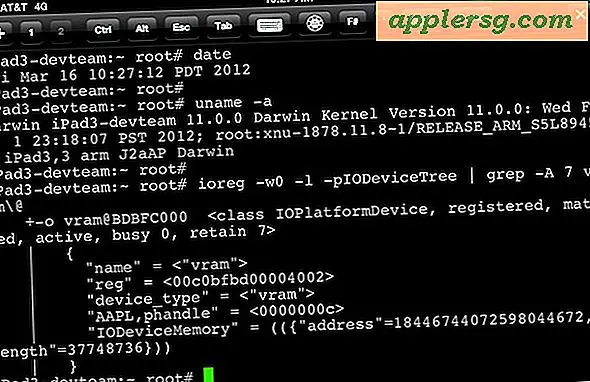एडोब में पीडीएफ पर हस्ताक्षर कैसे करें
एक भौतिक कागज़ के दस्तावेज़ की तरह, आप अनुमोदन दिखाने के लिए एक PDF दस्तावेज़ पर हस्ताक्षर कर सकते हैं या यह निर्दिष्ट कर सकते हैं कि आपने दस्तावेज़ को पढ़ लिया है। एक पीडीएफ दस्तावेज़ पर हस्ताक्षर करने से एक कागजी दस्तावेज़ पर हस्ताक्षर करने के अपने फायदे हो सकते हैं, क्योंकि यह दस्तावेज़ के कई प्राप्तकर्ता या प्रतियां होने पर कागजी कार्रवाई को कम करता है। Adobe Acrobat और Adobe Reader इस फ़ंक्शन का समर्थन करते हैं, जिससे आप अपने Adobe डिजिटल आईडी का उपयोग करके एक PDF दस्तावेज़ पर इलेक्ट्रॉनिक रूप से हस्ताक्षर कर सकते हैं यदि आपके पास एक है या आपके हस्ताक्षर में मैन्युअल रूप से ड्राइंग करके, जब तक दस्तावेज़ निर्माता ने दस्तावेज़ बनाए जाने पर फ़ंक्शन सेट किया था।
स्याही के साथ पीडीएफ पर इलेक्ट्रॉनिक रूप से हस्ताक्षर करें
आपके पास कौन सा प्रोग्राम है, इसके आधार पर Adobe Acrobat या Reader लॉन्च करें। "फ़ाइल" पर क्लिक करें और "खोलें" चुनें। अपने कंप्यूटर पर पीडीएफ दस्तावेज़ के स्थान पर नेविगेट करें, जिस पर आप हस्ताक्षर करना चाहते हैं। इसे खोलने के लिए डबल-क्लिक करें।
यदि Adobe Acrobat का उपयोग कर रहे हैं, तो फ़ाइल मेनू में "उन्नत" पर क्लिक करें और "साइन और प्रमाणित करें" चुनें। फ़ाइल मेनू में "दस्तावेज़" पर क्लिक करें और यदि Adobe Reader का उपयोग कर रहे हैं तो "साइन" चुनें। एक साइड मेनू दिखाई देगा।
स्क्रॉल करें और "अप्लाई इंक सिग्नेचर" पर क्लिक करें।
दस्तावेज़ के उस क्षेत्र पर जहां आप अपने हस्ताक्षर दिखाना चाहते हैं, कर्सर का उपयोग करके अपना हस्ताक्षर बनाएं।
"फ़ाइल" पर क्लिक करें और "इस रूप में सहेजें" चुनें। हस्ताक्षरित दस्तावेज़ के लिए एक नाम निर्दिष्ट करें और अपने कंप्यूटर पर एक स्थान निर्दिष्ट करें जहाँ आप पीडीएफ को सहेजना चाहते हैं। "सहेजें" पर क्लिक करें।
डिजिटली साइन पीडीएफ
आपके पास कौन सा प्रोग्राम है, इसके आधार पर Adobe Acrobat या Reader लॉन्च करें। "फ़ाइल" पर क्लिक करें और "खोलें" चुनें। अपने कंप्यूटर पर पीडीएफ दस्तावेज़ के स्थान पर नेविगेट करें, जिस पर आप हस्ताक्षर करना चाहते हैं। इसे खोलने के लिए डबल-क्लिक करें।
यदि Adobe Acrobat का उपयोग कर रहे हैं, तो फ़ाइल मेनू में "उन्नत" पर क्लिक करें और "साइन और प्रमाणित करें" चुनें। फ़ाइल मेनू में "दस्तावेज़" पर क्लिक करें और यदि Adobe Reader का उपयोग कर रहे हैं तो "साइन" चुनें। एक साइड मेनू दिखाई देगा।
स्क्रॉल करें और "दस्तावेज़ पर हस्ताक्षर करें" पर क्लिक करें।
उस दस्तावेज़ पर क्लिक करें जहाँ आप उस पर हस्ताक्षर करना चाहते हैं, उस पर क्लिक करें और एक हस्ताक्षर फ़ील्ड बनाते हुए स्क्रॉल करें। ध्यान दें कि यदि दस्तावेज़ में पहले से ही एक हस्ताक्षर फ़ील्ड है, तो आप इस चरण को छोड़ सकते हैं। "दस्तावेज़ पर हस्ताक्षर करें" संवाद बॉक्स दिखाई देगा।
"इस रूप में साइन इन करें" ड्रॉप-डाउन मेनू पर क्लिक करें और सूची से अपनी डिजिटल आईडी चुनें। अपना डिजिटल आईडी पासवर्ड नीचे "पासवर्ड" फ़ील्ड में डालें।
"उपस्थिति" ड्रॉप-डाउन मेनू पर क्लिक करें और अपने हस्ताक्षर के लिए एक उपस्थिति चुनें। ध्यान दें कि आप "नई उपस्थिति बनाएं" का चयन कर सकते हैं यदि आप विशेष रूप से उस दस्तावेज़ के लिए एक नया हस्ताक्षर उपस्थिति बनाना चाहते हैं जिस पर आप हस्ताक्षर कर रहे हैं। यदि आपने एक नया हस्ताक्षर स्वरूप बनाना चुना है, तो आवंटित स्थान में अपना हस्ताक्षर बनाएं।
"साइन" पर क्लिक करें। एक "इस रूप में सहेजें" संवाद बॉक्स दिखाई देगा। हस्ताक्षरित दस्तावेज़ के लिए एक नाम इनपुट करें, अपने कंप्यूटर पर एक स्थान निर्दिष्ट करें और "सहेजें" (एक्रोबैट) या "सबमिट" (रीडर) पर क्लिक करें।
टिप्स
"टिप्पणी और मार्कअप टूलबार" में "पेंसिल" आइकन पर राइट-क्लिक करके इलेक्ट्रॉनिक स्याही हस्ताक्षर का रंग बदलें। "टूल डिफ़ॉल्ट गुण" पर क्लिक करें और सूची से रंग का चयन करें। एक डिजिटल हस्ताक्षर एक स्याही हस्ताक्षर से अधिक आधिकारिक है क्योंकि एडोब रिकॉर्ड करता है और पीडीएफ फाइल में आपकी पहचान के बारे में जानकारी एम्बेड करता है।
चेतावनी
Adobe Reader में इलेक्ट्रॉनिक स्याही से दस्तावेज़ पर हस्ताक्षर करने के लिए दस्तावेज़ बनाते समय PDF निर्माता को इस सुविधा को लागू करना चाहिए।