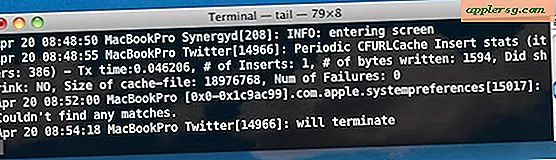वीडियो के शीर्ष पर वीडियो को सुपरइम्पोज़ कैसे करें
आपको जिन वस्तुओं की आवश्यकता होगी
संगणक
वीडियो संपादन कार्यक्रम
सुपरइम्पोज़ करने के लिए वीडियो क्लिप
वीडियो संपादन में सुपरइम्पोज़िशन एक वीडियो बनाने के लिए दो या दो से अधिक टुकड़ों के फुटेज को एक साथ जोड़कर संदर्भित करता है। इसका मतलब है कि पहले वीडियो को दूसरे वीडियो के ऊपर ओवरले करना, फिर दोनों को उनकी अस्पष्टता को बदलकर एक ही फ्रेम पर देखने की अनुमति देना। यह संयुक्त फ़ुटेज को एक ही समय में स्क्रीन पर एक साथ प्रदर्शित होने की अनुमति देता है। यह एक सना हुआ ग्लास को दूसरे के ऊपर रखने के समान है। दोनों में पारभासी गुण हैं, और एक को दूसरे के ऊपर रखने से लुक बदल जाता है।
प्रक्रिया के लिए अपना पसंदीदा वीडियो-संपादन प्रोग्राम खोलें। अपने कंप्यूटर में मूल प्रोग्राम का उपयोग करें जैसे कि पीसी-आधारित विंडोज मूवी मेकर या मैक-आधारित आईमूवी, या किसी अन्य लोकप्रिय वीडियो-संपादन प्रोग्राम जैसे एडोब प्रीमियर प्रो, फाइनल कट प्रो या सोनी वेगास का उपयोग करें।
अपने चयनित वीडियो-संपादन कार्यक्रम में एक "नया प्रोजेक्ट" बनाएं, फिर उन वीडियो को आयात करें जिन्हें आप सुपरइम्पोज़ करना चाहते हैं। "आयात" बटन आमतौर पर प्रोग्राम के "फ़ाइल" मेनू के अंतर्गत देखा जाता है, जो स्क्रीन के शीर्ष पर स्थित होता है। आपके आयातित वीडियो प्रोजेक्ट की "आयात" या "वीडियो क्लिप" विंडो पर दिखाई देंगे।
अपने पहले वीडियो को अपने कार्य क्षेत्र की "एडिटिंग टाइमलाइन" पर खींचें और इसे टाइमलाइन के "वीडियो ट्रैक 1" पर रखें। वीडियो क्लिप के किसी भी हिस्से पर टाइमलाइन के भीतर स्थित पतली लंबवत रेखा को खींचें। यह आपको क्लिप के सटीक भाग को देखने की अनुमति देता है जहां "पूर्वावलोकन मॉनिटर" का उपयोग करके लंबवत रेखा स्थित है। फ़ुटेज चलाने के लिए, अपने प्रोग्राम का "चलाएँ" बटन दबाएँ। अधिकांश प्रोग्राम प्लेबैक शुरू करने या टाइमलाइन में वीडियो के प्लेबैक को रोकने के लिए कीबोर्ड के स्पेस बार को दबाने की भी अनुमति देते हैं।
अपना दूसरा वीडियो टाइमलाइन पर खींचें और इसे "वीडियो ट्रैक 2" पर रखें। यह दूसरे वीडियो को डिफ़ॉल्ट वीडियो बनाता है जिसे "पूर्वावलोकन मॉनिटर" पर देखा जा सकता है क्योंकि शीर्ष पर वीडियो ट्रैक उस पर रखी गई वीडियो क्लिप को "पूर्वावलोकन मॉनिटर" पर देखने योग्य डिफ़ॉल्ट वीडियो बनाता है।
अपनी टाइमलाइन में पहले दो वीडियो ट्रैक पर स्थित पहली और दूसरी वीडियो क्लिप को हाइलाइट करें। अपने संपादन कार्यक्रम में "समग्र" या "सुपरइम्पोज़" फ़ंक्शन का उपयोग करें ताकि वीडियो को सुपरइम्पोज़िशन प्रभाव के लिए संसाधित किया जा सके। अपने प्रोग्राम के उपलब्ध सुपरइम्पोजिशन प्रभाव विकल्पों के आधार पर प्रत्येक क्लिप की दृश्यता बदलें। यह देखने के लिए "पूर्वावलोकन मॉनिटर" का उपयोग करें कि क्या आपके सुपरइम्पोज़्ड वीडियो ने आपका इच्छित रूप प्राप्त किया है। एक विकल्प के रूप में, प्रत्येक वीडियो क्लिप को पारदर्शी बनाने के लिए उसकी "अपारदर्शिता" को अलग-अलग बदल दें। वीडियो संपादन में, यदि आप प्रत्येक वीडियो क्लिप की अपारदर्शिता को ५० प्रतिशत बनाते हैं, तो इसका अर्थ है कि दोनों वीडियो क्लिप एक-दूसरे पर आरोपित हो जाएंगे और आपको प्रत्येक क्लिप के लिए ५० प्रतिशत पारदर्शिता के साथ एक ही फ्रेम पर दोनों शॉट्स देखने की अनुमति मिलेगी।
अपने प्रोग्राम के मेनू विकल्पों में स्थित "रेंडर" बटन पर क्लिक करके अपने सुपरइम्पोज़्ड वीडियो को रेंडर करें। यह बटन आमतौर पर "अनुक्रम," "वीडियो" या "प्रभाव" मेनू के अंतर्गत होता है। रेंडरिंग प्रक्रिया आपको अपने वीडियो क्लिप में आपके द्वारा किए गए सुपरइम्पोज़्ड प्रभावों के आधार पर अंतिम फुटेज उत्पन्न करने की अनुमति देती है।
अपने संपादित वीडियो को अपने इच्छित वीडियो फ़ाइल प्रारूप जैसे MP4, MOV, WMV या AVI में निर्यात करें। ये लोकप्रिय प्रारूप हैं जो आमतौर पर मीडिया चलाने वाले उपकरण या मल्टीमीडिया सॉफ़्टवेयर प्रोग्राम में आपके वीडियो के प्लेबैक के लिए संगत होते हैं। ये वे प्रारूप भी हैं जिनका उपयोग आमतौर पर आपकी मूवी को DVD पर बर्न करते समय किया जाता है।
टिप्स
आपके द्वारा किए गए पूर्व संपादनों को खोने के जोखिम से बचने के लिए अपने संपादन में कोई भी महत्वपूर्ण परिवर्तन करने के बाद हमेशा अपना प्रोजेक्ट सहेजें।
अधिकांश प्रोग्राम आपके वीडियो को सहेजने या प्रस्तुत करने के लिए शॉर्टकट बटन का उपयोग करते हैं। "सहेजें" शॉर्टकट कमांड को आमतौर पर विंडोज़ में "CTRL-S" या Mac में "Apple-S" दबाने की आवश्यकता होती है। "रेंडर" शॉर्टकट कमांड के लिए आमतौर पर विंडोज़ में "CTRL-R" या Mac में "Apple-R" दबाने की आवश्यकता होती है।