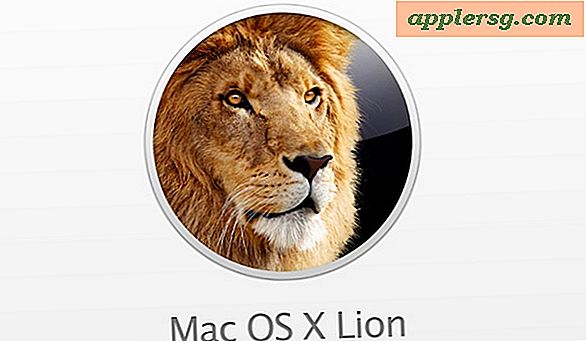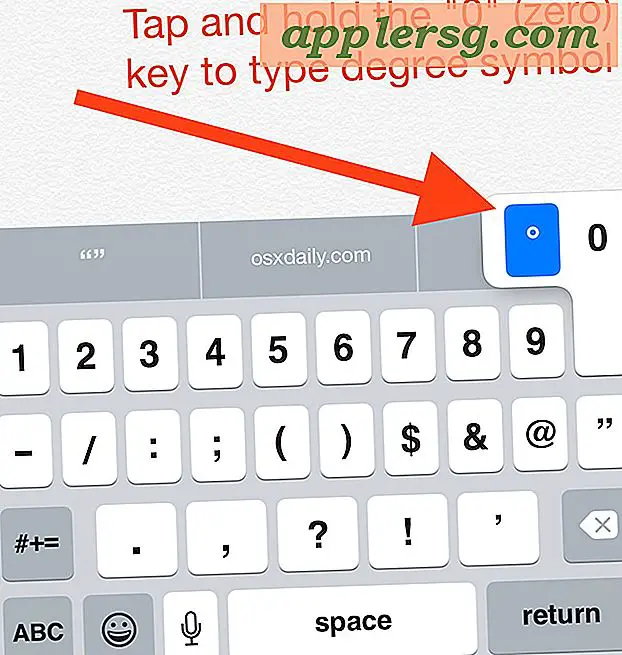बड़ी फ़ाइलों को बाहरी हार्ड ड्राइव में कैसे स्थानांतरित करें
बाहरी हार्ड ड्राइव लोकप्रिय पोर्टेबल स्टोरेज डिवाइस हैं क्योंकि वे आपको दस्तावेज़, संगीत और वीडियो जैसी फ़ाइलों का बैकअप लेने और एक कंप्यूटर से दूसरे कंप्यूटर में फ़ाइलों को स्थानांतरित करने की अनुमति देते हैं। जबकि बाहरी हार्ड ड्राइव भंडारण क्षमता में भिन्न होते हैं, वे वीडियो और एनिमेशन जैसी बड़ी फ़ाइलों को संग्रहीत करने के लिए आदर्श होते हैं। इस प्रकृति की फ़ाइलें हार्ड ड्राइव और मेमोरी स्पेस की मात्रा का उपभोग करती हैं और बाहरी हार्ड ड्राइव में सबसे अच्छी तरह से संग्रहीत होती हैं। चाहे आप विंडोज या मैक ओएसएक्स का उपयोग कर रहे हों, बड़ी मेमोरी खपत करने वाली फाइलों को अपनी बाहरी हार्ड ड्राइव में जल्दी और सुरक्षित रूप से स्थानांतरित करें।
चरण 1
अपने पोर्टेबल स्टोरेज डिवाइस के साथ आए फायरवायर या यूएसबी केबल का उपयोग करके अपने बाहरी हार्ड ड्राइव को अपने कंप्यूटर से कनेक्ट करें। अपने ड्राइव पर पावर। कुछ बाहरी हार्ड ड्राइव में पावर बटन नहीं होता है, क्योंकि आपका कंप्यूटर उन्हें फायरवायर या यूएसबी केबल का उपयोग करके स्वचालित रूप से चालू करता है।
चरण दो
यदि आप विंडोज पीसी का उपयोग कर रहे हैं तो विंडोज एक्सप्लोरर को लॉन्च करने के लिए विंडोज "स्टार्ट" ऑर्ब पर क्लिक करें और "कंप्यूटर" या "माई कंप्यूटर" पर क्लिक करें। आपको अपनी बाहरी हार्ड ड्राइव को "लोकल ड्राइव (C:)" ड्राइव के बगल में "ड्राइव" अनुभाग में देखना चाहिए। यदि आप मैक का उपयोग कर रहे हैं, तो आपको डेस्कटॉप पर अपनी बाहरी हार्ड ड्राइव देखनी चाहिए।
चरण 3
अपनी हार्ड डिस्क विंडो खोलने के लिए अपनी बाहरी हार्ड ड्राइव पर डबल-क्लिक करें। यदि आपकी बाहरी हार्ड ड्राइव पर कोई सामग्री है, तो आपको उसे इस विंडो में देखना चाहिए।
चरण 4
फ़ाइलों को अपने कंप्यूटर से अपनी बाहरी हार्ड डिस्क की विंडो में खींचें। चूंकि आप बड़ी फ़ाइलें अपलोड कर रहे हैं, इसलिए सुनिश्चित करें कि उनकी मेमोरी का आकार आपकी ड्राइव की कुल मेमोरी से अधिक न हो। आपका कंप्यूटर आपके द्वारा अपनी ड्राइव पर स्थानांतरित की जा रही प्रत्येक फ़ाइल के लिए अपलोड प्रगति को प्रदर्शित करने वाला एक स्टेटस बार दिखाता है। अपलोड समय फ़ाइल के आकार के आधार पर भिन्न होता है।
जब आप उन फ़ाइलों को अपलोड करना समाप्त कर लें जिन्हें आप स्टोर करना चाहते हैं, तो हार्ड डिस्क विंडो बंद करें, और फिर घड़ी के बगल में सिस्टम ट्रे पर "सुरक्षित रूप से हार्डवेयर निकालें" आइकन पर क्लिक करें, यदि आप विंडोज का उपयोग कर रहे हैं। हार्डवेयर हटाने की विंडो शुरू होती है। हार्डवेयर हटाने वाली विंडो में अपने बाहरी हार्ड ड्राइव के आइकन पर क्लिक करें और फिर "रोकें" पर क्लिक करें। संकेत मिलने पर, अपने बाहरी हार्ड ड्राइव को अपने कंप्यूटर से डिस्कनेक्ट करें। यदि आप मैक का उपयोग कर रहे हैं तो अपने बाहरी हार्ड ड्राइव के आइकन को डेस्कटॉप से डॉक पर ट्रैश बिन में खींचें। अपने ड्राइव को अपने कंप्यूटर से डिस्कनेक्ट करें।