कॉम्पैक लैपटॉप का समस्या निवारण कैसे करें
एचपी अब कॉम्पैक लैपटॉप को सपोर्ट करता है। आपको पहली समस्या निवारण गतिविधि के रूप में एक हार्ड रीसेट करना चाहिए। हार्ड रीसेट अधिकांश लैपटॉप में पाई जाने वाली कई समस्याओं को ठीक करता है। यदि लैपटॉप अभी भी शुरू नहीं होता है या ठीक से काम नहीं करता है, तो आपके पास विभिन्न समस्या निवारण तकनीकें हैं जिनका उपयोग आप अपने लैपटॉप को ठीक करने या सुधारने के लिए कर सकते हैं।
मुश्किल रीसेट
चरण 1
लैपटॉप से जुड़े सभी परिधीय उपकरणों, यूएसबी उपकरणों और मीडिया कार्ड को डिस्कनेक्ट करें।
चरण दो
AC अडैप्टर को डिस्कनेक्ट करें और बैटरी पैक को हटा दें। विद्युत प्रवाह की प्रणाली को साफ करने के लिए कम से कम 15 सेकंड के लिए पावर बटन को दबाए रखें।
AC अडैप्टर को लैपटॉप से फिर से कनेक्ट करें लेकिन बैटरी पैक को दोबारा इंस्टॉल न करें। पावर बटन दबाएं और एलईडी लाइट गतिविधि देखें। संकेतों के लिए सुनें कि डिस्क ड्राइव और पंखा काम कर रहा है। यदि कंप्यूटर प्रारंभ या प्रारंभ होने में विफल रहता है, लेकिन सामान्य रूप से काम नहीं कर रहा है, तो विशिष्ट लक्षण की जांच शुरू करें। यदि लैपटॉप सामान्य रूप से काम कर रहा है, तो लैपटॉप को बंद कर दें और बैटरी पैक को पुनः स्थापित करें।
बिजली की समस्या का समाधान नहीं
चरण 1
दूसरे कॉम्पैक लैपटॉप के काम करने वाले घटकों के साथ एसी एडाप्टर, पावर कॉर्ड और बैटरी पैक का आदान-प्रदान करें। आप इसका उपयोग अपनी बिजली आपूर्ति का परीक्षण करने के लिए कर सकते हैं यदि आपके पास कोई एलईडी लाइट गतिविधि नहीं है या लैपटॉप चालू करने के बाद डिस्प्ले काला रहता है।
चरण दो
एसी एडॉप्टर कनेक्ट करें और लैपटॉप "रीसेट बटन" का पता लगाएं। "रीसेट बटन" लैपटॉप के निचले भाग में स्थित एक छेद में होता है। "रीसेट बटन" दबाने के लिए एक पेपर क्लिप डालें और नोटबुक को रीसेट करने के लिए लगभग पांच सेकंड तक दबाए रखें। लैपटॉप चालू करने के लिए पावर बटन दबाएं ताकि यह सुनिश्चित हो सके कि यह ठीक से काम कर रहा है।
अपने लैपटॉप से जुड़े ड्राइवरों, उपयोगिताओं, ऑपरेटिंग सिस्टम, एप्लिकेशन और उपकरणों के लिए अपडेट डाउनलोड और इंस्टॉल करें। एचपी, कॉम्पैक और माइक्रोसॉफ्ट वेबसाइटों पर जाएं और अपने लैपटॉप के लिए लागू ड्राइवरों और डाउनलोड को खोजने के लिए या तो "ड्राइवर या डाउनलोड" टैब या "खोज" सुविधा का उपयोग करें। अपडेट की खोज शुरू करने के लिए अपने विशेष लैपटॉप या मॉडल नंबर का वर्णन करें।
प्रदर्शन और हार्डवेयर समस्याओं का निवारण
चरण 1
यह जांचने के लिए बाहरी मॉनिटर कनेक्ट करें कि डिस्प्ले और अन्य बाहरी डिवाइस खराब हैं या लैपटॉप से गलत तरीके से जुड़े हैं। मॉनिटर और लैपटॉप डिस्प्ले के बीच स्विच करने के लिए "Fn" + "F5" दबाएं। यदि बाहरी मॉनिटर काम करता है, तो लैपटॉप को रीबूट करें और लैपटॉप डिस्प्ले पर दिखाई देने वाले सभी त्रुटि संदेशों की समीक्षा करें। ये त्रुटि संदेश काली स्क्रीन पर दिखाई देंगे। त्रुटि संदेशों से संबंधित जानकारी के लिए एचपी, कॉम्पैक और माइक्रोसॉफ्ट वेबसाइटों पर जाएं। त्रुटि संदेशों के समाधान के संबंध में सभी सुझावों का पालन करें।
चरण दो
लैपटॉप को चालू करें, और तुरंत "F2" या "F10" कुंजी दबाए रखें। यह BIOS सेटअप स्क्रीन को खोलता है। BIOS को डिफ़ॉल्ट स्थितियों में रीसेट करने के लिए "F9" कुंजी दबाएं। लैपटॉप को पुनरारंभ करें और दिखाई देने वाले किसी भी ऑन-स्क्रीन त्रुटि संदेश को रिकॉर्ड करें। ये संदेश फर्मवेयर, BIOS और बाहरी उपकरणों के बीच विरोध का संकेत देते हैं। आपको BIOS को फिर से दर्ज करने और किसी भी हार्डवेयर विरोध को हल करने के लिए उपयुक्त सेटिंग्स को बदलने के लिए भी संकेत प्राप्त होंगे। यदि लैपटॉप सही ढंग से काम करता है, तो एचपी, कॉम्पैक और माइक्रोसॉफ्ट वेबसाइटों पर जाएं और अपने ड्राइवरों, उपयोगिताओं, फर्मवेयर, ऑपरेटिंग सिस्टम और प्रासंगिक एप्लिकेशन सॉफ़्टवेयर के लिए सभी अपडेट डाउनलोड करें।
पावर कुंजी दबाएं, और एक्स्टेंसिबल फर्मवेयर इंटरफेस (ईएफआई) वातावरण तक पहुंचने के लिए तुरंत "ईएससी" कुंजी दबाकर रखें। केवल Windows 7 और Vista चलाने वाले लैपटॉप ही EFI का उपयोग करते हैं। EFI स्टार्टअप मेनू स्क्रीन पर, टैब और तीर कुंजियों के साथ नेविगेट करें और सिस्टम डायग्नोस्टिक्स तक पहुंचने के लिए सभी निर्देशों का पालन करें और स्टार्ट अप टेस्ट, मेमोरी टेस्ट और हार्ड डिस्क टेस्ट चलाएं। इन निदानों को चलाने के बाद, BIOS को डिफ़ॉल्ट स्थितियों में रीसेट करें। यदि लैपटॉप सही ढंग से काम करता है, तो एचपी, कॉम्पैक और माइक्रोसॉफ्ट वेबसाइटों पर जाएं और अपने ड्राइवरों, उपयोगिताओं, फर्मवेयर, ऑपरेटिंग सिस्टम और प्रासंगिक एप्लिकेशन सॉफ़्टवेयर के लिए सभी अपडेट डाउनलोड करें।
ब्लू स्क्रीन और इसी तरह के मुद्दों का समाधान
चरण 1
"प्रारंभ," "नियंत्रण कक्ष" और "प्रोग्राम जोड़ें या निकालें" पर क्लिक करें। ब्लू स्क्रीन का कारण बनने वाले किसी भी हाल ही में इंस्टॉल किए गए सॉफ़्टवेयर को निकालने के लिए ऑन-स्क्रीन संकेतों का पालन करें। वही लागू होता है यदि लैपटॉप विंडोज लोगो स्क्रीन दिखाई देने के बाद बूटिंग जारी रखने में विफल रहता है, या यदि लैपटॉप लगातार बिना संकेत दिए पुनरारंभ होता है
चरण दो
"प्रारंभ," "नियंत्रण कक्ष," "सिस्टम" पर क्लिक करें और यह देखने के लिए "डिवाइस मैनेजर" टैब खोलें कि क्या सभी डिवाइस सही तरीके से स्थापित हैं। यदि आपको एक पीला प्रश्न चिह्न दिखाई देता है, तो डिवाइस पर राइट-क्लिक करें और "अपडेट ड्राइवर्स" पर क्लिक करें। " बटन। इसके अलावा, डिवाइस पर राइट-क्लिक करें और यदि संभव हो तो "सक्षम करें" पर क्लिक करें। यह निर्धारित करने के लिए लैपटॉप को पुनरारंभ करें कि क्या इससे समस्या हल हो गई है।
ड्राइवरों, उपयोगिताओं, फर्मवेयर और BIOS को अपडेट करने के बाद ही एप्लिकेशन या डिवाइस को पुनर्स्थापित करें। उपयुक्त अपडेट डाउनलोड करने के लिए कॉम्पैक और माइक्रोसॉफ्ट वेबसाइट पर जाएं।
लैपटॉप को उसकी मूल स्थिति में वापस लाएं
चरण 1
अपने लैपटॉप को उसकी मूल स्थिति में लाने के लिए अपनी सीडी/डीवीडी ड्राइव में एक रिकवरी डिस्क डालें। यह डिस्क या तो एक सीडी या डीवीडी हो सकती है और इसमें एक से अधिक डिस्क शामिल हो सकते हैं। यह क्रिया तभी करें जब सभी समस्या निवारण विधियां विफल हो गई हों। अपने लैपटॉप को उसकी मूल स्थिति में पुनर्स्थापित करने के लिए सभी ऑन-स्क्रीन संकेतों का पालन करें।
चरण दो
अपने ड्राइवरों, उपयोगिताओं, फर्मवेयर और BIOS के अपडेट डाउनलोड करने के लिए एचपी, कॉम्पैक और माइक्रोसॉफ्ट वेबसाइट पर जाएं।
अपने एंटी-वायरस सॉफ़्टवेयर एप्लिकेशन के लिए अपडेट डाउनलोड करें। अपने एंटी-वायरस सॉफ़्टवेयर के साथ पूर्ण स्कैन चलाएँ।





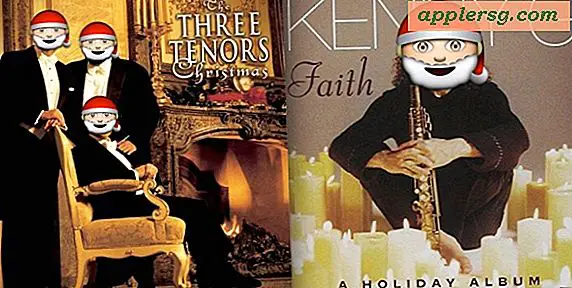






![आईओएस 6 आईपीएसडब्ल्यू [डायरेक्ट डाउनलोड लिंक]](http://applersg.com/img/ipad/775/ios-6-ipsw.jpg)