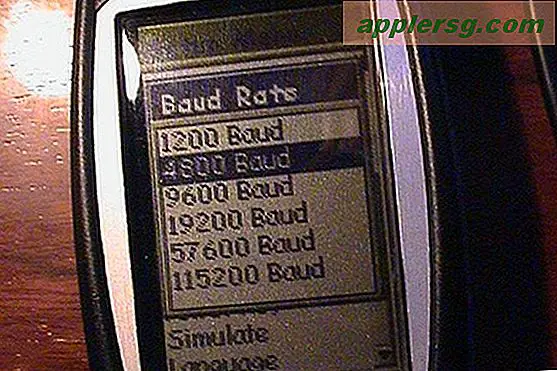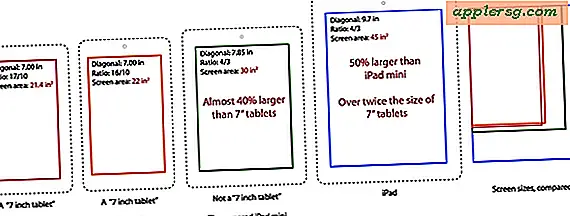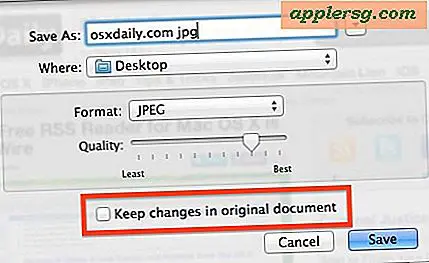माइक्रोसॉफ्ट प्रोजेक्ट में कॉलम कैसे दिखाएं (5 कदम)
Microsoft प्रोजेक्ट में कई स्तंभ हैं जो नए प्रोजेक्ट में डिफ़ॉल्ट रूप से छिपे हुए हैं। देखने की सुविधा के लिए किसी दिए गए प्रोजेक्ट में काम करते समय कॉलम छिपाना भी संभव है। प्रोजेक्ट में कॉलम को अनहाइड करने के लिए उपयोग की जाने वाली प्रक्रिया में कुछ कदम होते हैं, लेकिन अतिरिक्त टूल के धन का पता चलता है जिनका उपयोग प्रोग्राम की कार्यक्षमता का विस्तार करने के लिए किया जा सकता है।
चरण 1
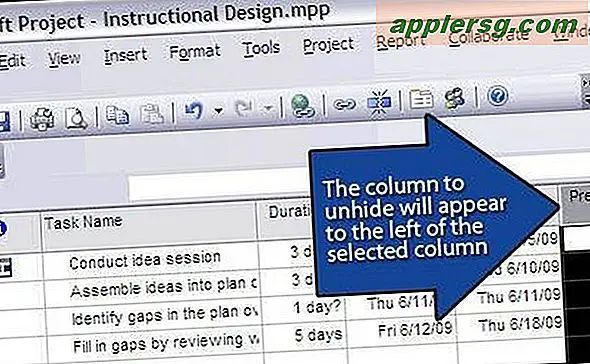
कॉलम हेडर को उस स्थिति के दाईं ओर "क्लिक करें" जिसमें नया कॉलम दिखाई देना चाहिए, जैसा कि चित्र 1 में है। यह क्रिया पूरे कॉलम का चयन और काला कर देगी।
चरण दो
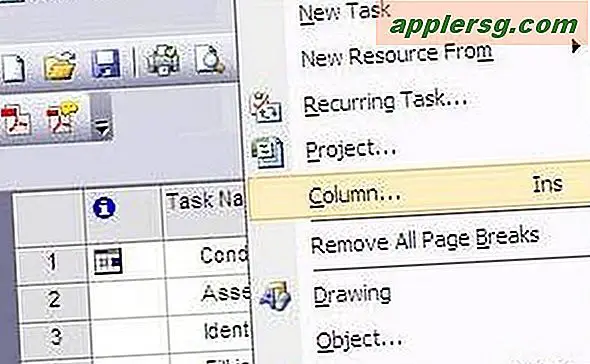
चित्र 2 में प्रदर्शित मेनू बार से "सम्मिलित करें" विकल्प पर "क्लिक करें"। इससे एक ड्रॉप-डाउन मेनू दिखाई देगा।
चरण 3
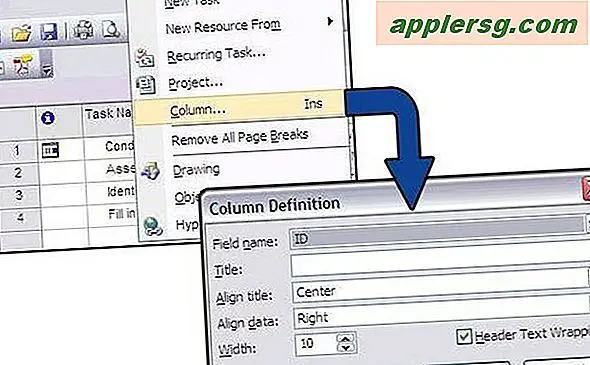
ड्रॉप-डाउन मेनू से "कॉलम" पर क्लिक करें। यह "कॉलम परिभाषा" नामक एक संवाद बॉक्स लाएगा, जैसा कि चित्र 3 में है। यह सुविधा आपको प्रदर्शित होने वाले कॉलम का चयन करने की अनुमति देती है।
चरण 4
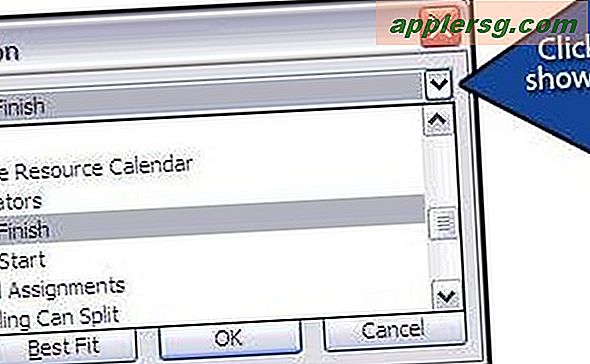
"फ़ील्ड नाम" टेक्स्ट बॉक्स के दाईं ओर नीचे तीर पर क्लिक करें। इससे फ़ील्ड की एक सूची प्रदर्शित होगी, जैसा कि छवि 4 में है। उस कॉलम का नाम चुनें जिसे आप सूची से दिखाना चाहते हैं।
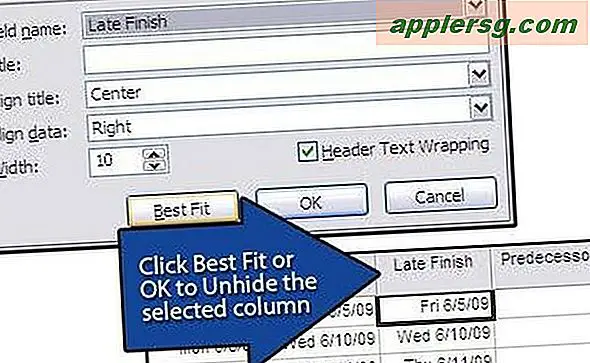
छिपे हुए कॉलम को इमेज 5 में प्रदर्शित करने के लिए कॉलम डेफिनिशन डायलॉग बॉक्स के नीचे "बेस्ट फिट" बटन पर क्लिक करें। आप "ओके" पर क्लिक करके एक कॉलम भी जोड़ सकते हैं, लेकिन इसके लिए मैन्युअल कॉलम-चौड़ाई समायोजन की आवश्यकता होगी।