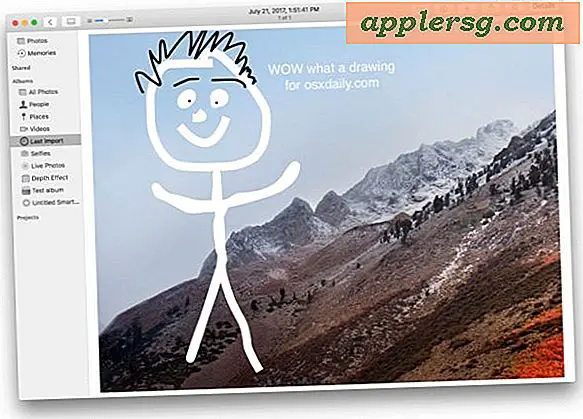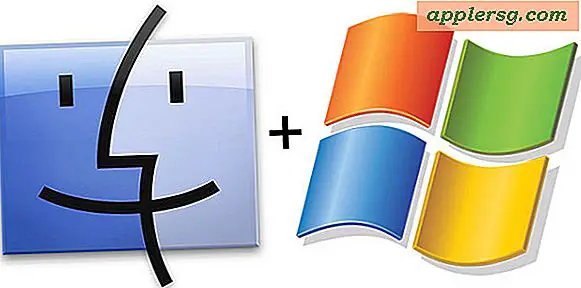वेबकैम ड्राइवर्स को अनइंस्टॉल कैसे करें
वेबकैम ड्राइवरों को अनइंस्टॉल करें और फिर ड्राइवरों के नवीनतम संस्करण को पुनर्स्थापित करें यदि आपका डिवाइस काम नहीं कर रहा है जैसा उसे करना चाहिए। कुछ वेबकैम ड्राइवरों के अतिरिक्त सॉफ़्टवेयर के साथ आते हैं; कुछ डिस्क स्थान खाली करने के लिए कंट्रोल पैनल में प्रोग्राम जोड़ें या निकालें का उपयोग करके निर्माता के सॉफ़्टवेयर को हटा दें। हालाँकि, निर्माता के सॉफ़्टवेयर को हटाने से अधिकांश मामलों में ड्राइवर नहीं हटते हैं। ड्राइवरों को हटाने के लिए, डिवाइस मैनेजर तक पहुंचें। ध्यान दें कि यदि आप ड्राइवरों की स्थापना रद्द करते हैं तो आप वेबकैम से कनेक्ट नहीं हो सकते हैं। डिवाइस को फिर से स्थापित करने के लिए, निर्माता की वेबसाइट पर नवीनतम ड्राइवर डाउनलोड करें।
वेबकैम ड्राइवर्स को अनइंस्टॉल करें
पावर उपयोगकर्ता मेनू प्रदर्शित करने और फिर "डिवाइस मैनेजर" का चयन करने के लिए "विंडोज-एक्स" दबाकर विंडोज 8.1 में डिवाइस मैनेजर लॉन्च करें। विंडोज की ज्यादातर कीबोर्ड पर Alt और Ctrl कीज के बीच में होती है। विंडोज 7 में, "स्टार्ट" बटन पर क्लिक करें, सर्च प्रोग्राम्स एंड फाइल्स बॉक्स में "डिवाइस मैनेजर" टाइप करें और कंट्रोल पैनल सेक्शन में "डिवाइस मैनेजर" चुनें। "इमेजिंग डिवाइसेस" नोड को विस्तृत करने के लिए डबल-क्लिक करें और अपने सिस्टम पर स्थापित सभी वेबकैम देखें। उस वेबकैम पर डबल-क्लिक करें जिसे आप अनइंस्टॉल करना चाहते हैं, "ड्राइवर" टैब पर क्लिक करें और फिर "अनइंस्टॉल" बटन का चयन करें। कार्रवाई की पुष्टि करने और वेबकैम ड्राइवरों की स्थापना रद्द करने के लिए "ओके" दबाएं। यदि आपने हाल ही में ड्राइवरों को अपडेट किया है और वेबकैम खराब है, तो "रोल बैक ड्राइवर" बटन पर क्लिक करके पहले से स्थापित ड्राइवर पर वापस रोल करें।
वेबकैम सॉफ्टवेयर निकालें Remove
वेब कैमरा सॉफ्टवेयर को हटाने के लिए, विंडोज 8.1 में पावर यूजर मेन्यू प्रदर्शित करें और यूटिलिटी लॉन्च करने के लिए "कंट्रोल पैनल" पर क्लिक करें। विंडोज 7 में, स्टार्ट बटन दबाएं और फिर "कंट्रोल पैनल" चुनें। अपने कंप्यूटर पर इंस्टॉल किए गए सभी प्रोग्राम देखने के लिए प्रोग्राम्स सेक्शन में "अनइंस्टॉल ए प्रोग्राम" लिंक पर क्लिक करें। वेबकैम सॉफ़्टवेयर का पता लगाएँ और उसे चुनें। "अनइंस्टॉल" चुनें और सॉफ़्टवेयर अनइंस्टॉल पूरा होने तक सभी संकेतों का पालन करें।