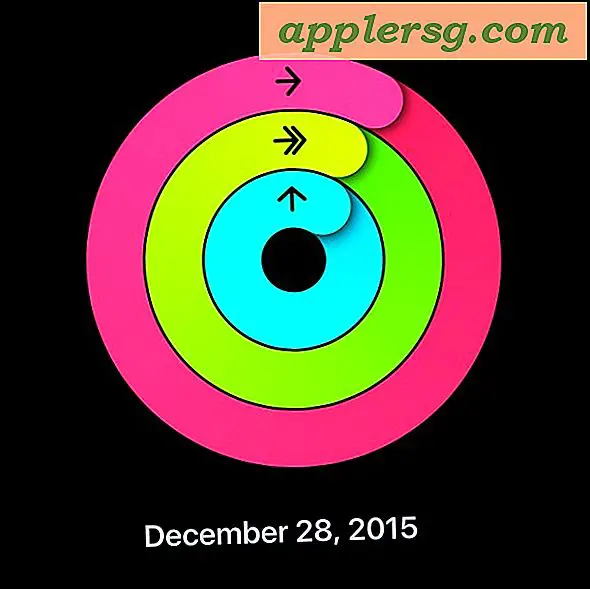रजिस्ट्री कुंजी को कैसे अपडेट करें
विंडोज रजिस्ट्री एक डेटाबेस है जो आपके ऑपरेटिंग सिस्टम के कॉन्फ़िगरेशन के बारे में जानकारी रखता है। सामान्यतया, उपयोगकर्ताओं को रजिस्ट्री में मूल्यों को संशोधित करने से बचना चाहिए, क्योंकि कभी-कभी अनपेक्षित परिवर्तन हो सकते हैं। इन परिवर्तनों को पूर्ववत करना मुश्किल हो सकता है और आपको अपने ऑपरेटिंग सिस्टम को पूरी तरह से पुनः स्थापित करने की आवश्यकता हो सकती है। हालाँकि, कुछ मामलों में, रजिस्ट्री डेटाबेस के माध्यम से सिस्टम की समस्याओं को ठीक करना ही एकमात्र विकल्प है। रजिस्ट्री के माध्यम से नेविगेट करने के तरीके को समझना इन सुधारों को सुरक्षित रूप से करने का एक महत्वपूर्ण हिस्सा है।
चरण 1
Windows रजिस्ट्री संपादक प्रारंभ करें। \"प्रारंभ\" पर क्लिक करें और \"चलाएं।\" का चयन करें। यह सामान्य रूप से मेनू के नीचे से दूसरा विकल्प है, \"शट डाउन\" के ठीक ऊपर। डायलॉग बॉक्स जो पॉप अप होता है और \"OK.\" पर क्लिक करता है
चरण दो
रजिस्ट्री की बैक-अप कॉपी बनाएं। रजिस्ट्री में किए गए परिवर्तन आपके कंप्यूटर के संचालन को गंभीर रूप से प्रभावित कर सकते हैं। सर्वोत्तम अभ्यास के रूप में, परिवर्तन करने से पहले हमेशा रजिस्ट्री का बैक-अप जेनरेट करें। इस तरह, यदि कुछ अनपेक्षित होता है, तो आप ठीक से काम करने वाले पिछले संस्करण में वापस आ सकते हैं। बैकअप बनाने के लिए, स्क्रीन के शीर्ष पर मेनू से \"फ़ाइल\" चुनें, फिर \"निर्यात करें\" चुनें। बैकअप प्रतिलिपि को एक नाम दें। \"निर्यात श्रेणी\" लेबल वाले संवाद बॉक्स के निचले भाग में क्षेत्र ढूंढें और सुनिश्चित करें कि \"सभी\" बटन चेक किया गया है। \"सहेजें.\" क्लिक करें
चरण 3
निर्धारित करें कि आप किस रजिस्ट्री कुंजी को संशोधित करना चाहते हैं। रजिस्ट्री संपादक आपको हज़ारों चाबियों तक पहुंच प्रदान करता है, लेकिन ज्यादातर मामलों में आपके पास खोजने के लिए पहले से ही एक विशिष्ट कुंजी होगी। इस उदाहरण में, मान लें कि आप CHKDSK नामक प्रोग्राम से जुड़े एक महत्वपूर्ण मान को बदलना चाहते हैं, और आपको बताया गया है कि यह निम्न स्थान पर मौजूद है: HKEY_LOCAL_MACHINE\System\CurrentControlSet\Control\Session Manager\BootExecute
चरण 4
विशिष्ट रजिस्ट्री कुंजी खोजें। रजिस्ट्री संपादक के बाईं ओर के पैनल में, HKEY_LOCAL_MACHINE नाम का शीर्ष-स्तरीय फ़ोल्डर ढूंढें। इस फ़ोल्डर पर डबल-क्लिक करें, फिर \"सिस्टम\" पर डबल-क्लिक करें और फिर \"CurrentControlSet\" क्लिक करें। इसके बाद, कंट्रोल लेबल वाले फ़ोल्डर पर डबल-क्लिक करें, और फिर सेशन मैनेजर फ़ोल्डर पर। यदि आप स्क्रीन के दायीं ओर पैनल में देखते हैं तो आप देखेंगे कि ऊपर से दूसरा आइटम BootExecute नाम का है। यह वह कुंजी है जिसे आप संशोधित करना चाहते हैं।
चरण 5
रजिस्ट्री कुंजी मान अपडेट करें। संपादन संवाद बॉक्स खोलने के लिए रजिस्ट्री कुंजी पर डबल-क्लिक करें। अपने वांछित परिवर्तन करने के बाद, \"ठीक\" क्लिक करें।
रजिस्ट्री संपादक को बंद करें। स्क्रीन के शीर्ष पर मेनू से \"फ़ाइल\" चुनें, फिर \"बाहर निकलें\" चुनें। आपने अपनी Windows रजिस्ट्री कुंजी को सफलतापूर्वक अपडेट कर लिया है।