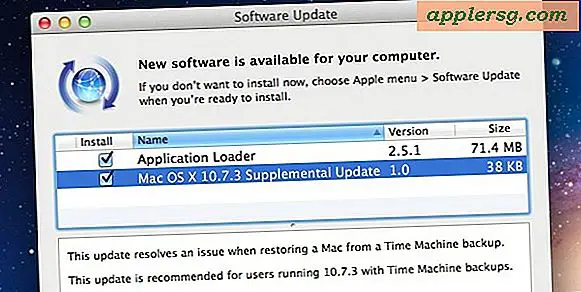गेटवे लैपटॉप पर ब्लूटूथ का उपयोग कैसे करें
कुछ गेटवे लैपटॉप में कीबोर्ड में एकीकृत एक समर्पित ब्लूटूथ बटन होता है। यदि आपका है, तो ब्लूटूथ को चालू और बंद करने के लिए उस बटन को दबाएं। यदि आपका नहीं है, तो ब्लूटूथ को सक्षम करने के लिए विंडोज 8 ब्लूटूथ सेटिंग्स पैनल का उपयोग करें और लैपटॉप को बाहरी उपकरणों के साथ पेयर करें। गेटवे लैपटॉप में ब्लूटूथ कार्यक्षमता जोड़ने के लिए USB डोंगल स्थापित करें जिसमें अंतर्निहित ब्लूटूथ नहीं है।
ब्लूटूथ चालू करें
अपने गेटवे लैपटॉप पर विंडोज स्टार्ट स्क्रीन पर लौटें, दबाएं Ctrl-सी चार्म्स मेनू खोलने के लिए और फिर क्लिक करें सेटिंग आइकन.

क्लिक पीसी सेटिंग्स, चुनें पीसी और उपकरण और फिर चुनें ब्लूटूथ लैपटॉप के ब्लूटूथ सेटिंग्स पैनल को खोलने के लिए।

दबाएं ब्लूटूथ स्विच ब्लूटूथ कार्यक्षमता को सक्रिय करने के लिए इसे चालू स्थिति में टॉगल करने के लिए।
ब्लूटूथ डिवाइस को पेयर करें
अपने गेटवे लैपटॉप पर ब्लूटूथ सक्रिय करने के बाद, आप कंप्यूटर को अन्य ब्लूटूथ-सक्षम डिवाइस के साथ पेयर करने के लिए तैयार हैं। पेयरिंग ब्लूटूथ सेटिंग्स स्क्रीन के माध्यम से की जाती है। आपके द्वारा ब्लूटूथ स्विच को चालू स्थिति में टॉगल करने के बाद आपका कंप्यूटर स्वचालित रूप से सीमा के भीतर ब्लूटूथ डिवाइस के लिए स्कैन करता है।
अपने बाहरी ब्लूटूथ डिवाइस को खोजने योग्य पर सेट करें ताकि आपका लैपटॉप उन्हें ढूंढ सके।

अपने गेटवे लैपटॉप पर ब्लूटूथ सेटिंग्स स्क्रीन खोलें, और उस ब्लूटूथ डिवाइस का चयन करें जिसके साथ आप अपने लैपटॉप को पेयर करना चाहते हैं। संबंधित क्लिक करें जोड़ी बटन और फिर क्लिक करें जोड़ा, हाँ या ठीक है युग्मन अनुरोध की पुष्टि करने के लिए, यदि संकेत दिया जाए।
टिप्स
आप जिस डिवाइस को पेयर करने का प्रयास कर रहे हैं, उसके आधार पर आपको डिवाइस पर भी पेयरिंग अनुरोध की पुष्टि करनी पड़ सकती है।
संकेत मिलने पर डिवाइस का पेयरिंग कोड दर्ज करें। इसके पेयरिंग कोड के बारे में अधिक जानकारी के लिए डिवाइस के मैनुअल को देखें। यदि आपके पास मैनुअल नहीं है, तो दर्ज करने का प्रयास करें 1234 या 0000. ये ब्लूटूथ डिवाइस द्वारा उपयोग किए जाने वाले दो सबसे सामान्य पेयरिंग कोड हैं।
टिप्स
विभिन्न उपकरणों के लिए आपको अलग-अलग तरीकों से युग्मन अनुरोधों की पुष्टि करने की आवश्यकता होती है। उदाहरण के लिए, यदि आप किसी iPhone या iPad के साथ युग्मित करने का प्रयास कर रहे हैं, तो iPhone और आपका लैपटॉप दोनों एक कोड प्रदर्शित करते हैं, जिसकी तुलना आपको यह सत्यापित करने के लिए करनी चाहिए कि वे समान हैं।
इसके बिना गेटवे लैपटॉप में ब्लूटूथ जोड़ें
आपके गेटवे लैपटॉप की उम्र के आधार पर, इसमें ऑनबोर्ड ब्लूटूथ क्षमताएं नहीं हो सकती हैं। यदि आप सुनिश्चित नहीं हैं कि आपका करता है, तो दबाएं विंडोज एक्स अपने कीबोर्ड पर और चुनें डिवाइस मैनेजर.

मुख्य मेनू पर ब्लूटूथ रेडियो अनुभाग देखें। यदि यह सूचीबद्ध नहीं है, तो विस्तृत करें नेटवर्क एडेप्टर अनुभाग और वहां एक ब्लूटूथ सूची देखें। यदि ब्लूटूथ किसी भी स्थान पर सूचीबद्ध नहीं है, तो आपको USB ब्लूटूथ डोंगल स्थापित करने की आवश्यकता है। ये छोटे डिवाइस हैं जिन्हें आप सीधे अपने लैपटॉप के यूएसबी पोर्ट में प्लग करते हैं। एक बार इंस्टॉल हो जाने पर, आप ऊपर बताए अनुसार बाहरी उपकरणों को जोड़ सकते हैं।