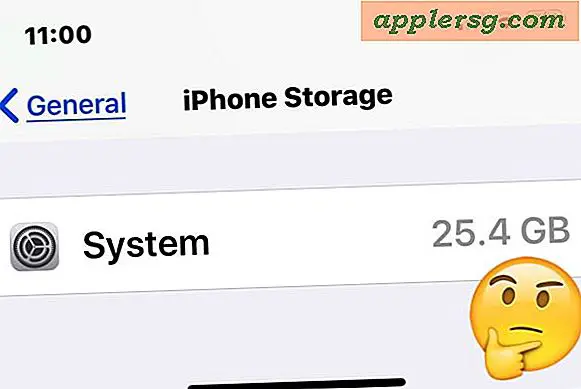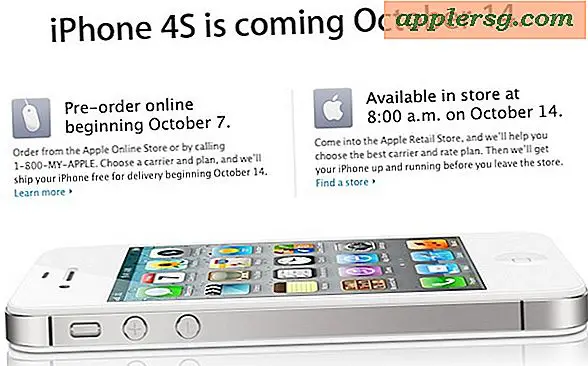लैपटॉप माउस पैड का उपयोग कैसे करें
लैपटॉप आपको एक अंतर्निहित माउस पैड प्रदान करते हैं जो आपको बिना माउस के भी मशीन के साथ बातचीत करने की अनुमति देता है। माउस पैड में एक टच पैड क्षेत्र और कम से कम दो अन्य बटन, एक बायां बटन और एक दायां बटन शामिल होता है। कुछ माउस पैड में स्क्रॉल बार क्षेत्र या पावर बटन भी शामिल होता है जो आपको माउस पैड को चालू और बंद करने की अनुमति देता है, यह इस बात पर निर्भर करता है कि आपको इसका उपयोग कब करना है। माउस पैड का उपयोग करने के लिए अक्सर टच पैड को टैप करने और छूने और बटन क्लिक करने के संयोजन की आवश्यकता होती है।
चरण 1
यदि माउस पैड प्रतिक्रिया नहीं देता है, तो लैपटॉप माउस पैड पावर बटन दबाएं।
चरण दो
अपनी स्क्रीन पर कर्सर ले जाने के लिए अपनी उंगली को माउस पैड की सतह पर हल्के से स्लाइड करें।
चरण 3
माउस क्लिक का अनुकरण करने के लिए अपनी उंगली को माउस पैड की सतह पर टैप करें। कुछ आइटमों को सक्रिय करने के लिए आपको डबल-टैप करने की आवश्यकता हो सकती है, ठीक वैसे ही जैसे उन्हें आपको माउस से डबल-क्लिक करने की आवश्यकता होगी।
चरण 4
माउस पैड को टैप करने के विकल्प के रूप में बाईं माउस पैड बटन पर क्लिक करें। यह बटन लेफ्ट माउस बटन की तरह ही काम करता है।
चरण 5
राइट-क्लिक करने और आपत्ति करने या राइट-क्लिक मेनू लाने के लिए राइट माउस पैड बटन पर क्लिक करें। यह बटन राइट माउस बटन की तरह ही काम करता है।
चरण 6
किसी आइटम का चयन करने के लिए बाएँ माउस पैड बटन को क्लिक करें और दबाए रखें और आइटम को स्क्रीन पर खींचने के लिए अपनी उंगली को माउस पैड की सतह पर स्लाइड करें। आइटम को छोड़ने के लिए बायाँ माउस पैड बटन छोड़ें। यह तब भी काम करता है जब आपको वेबसाइट स्क्रॉल बार को ऊपर और नीचे स्क्रॉल करने या टेक्स्ट को हाइलाइट करने की आवश्यकता होती है।
प्रोग्राम या वेबसाइट स्क्रॉल बार के साथ इंटरैक्ट करने के लिए अपने माउस पैड के दाईं ओर स्क्रॉल बार सेक्शन को ऊपर और नीचे स्लाइड करें। आपके लैपटॉप मॉडल के आधार पर, आपके माउस पैड में यह सुविधा शामिल नहीं हो सकती है।