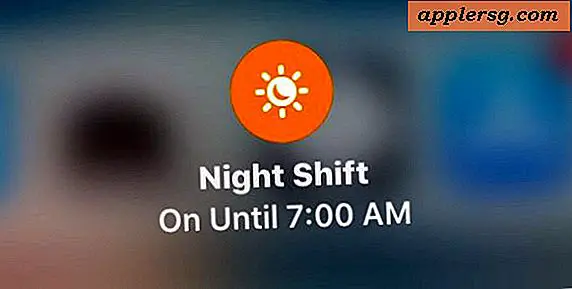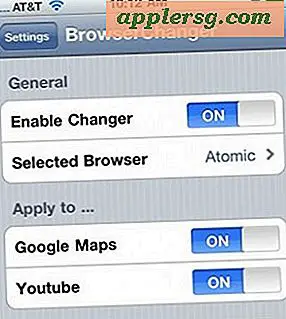अपने लैपटॉप कैमरे का उपयोग कैसे करें
आपको जिन वस्तुओं की आवश्यकता होगी
वीडियो संपादन सॉफ्टवेयर (वैकल्पिक)
वीडियो चैट सॉफ्टवेयर (वैकल्पिक)
आधुनिक लैपटॉप अक्सर ऑनलाइन वीडियो कॉल और अन्य वीडियो रिकॉर्डिंग के लिए अंतर्निर्मित कैमरों के साथ आते हैं। कैमरे को सक्षम और संचालित करने का सटीक तरीका कंप्यूटर और कैमरा निर्माता द्वारा भिन्न होता है, लेकिन आप अपने विंडोज-आधारित कंप्यूटर पर खोज फ़ंक्शन के माध्यम से उपयुक्त कैमरा सॉफ़्टवेयर ढूंढकर शुरू कर सकते हैं।
कैमरा एक्सेस करना
प्रारंभ मेनू खोलने के लिए "प्रारंभ" पर क्लिक करें और मेनू के निचले भाग के पास खोज बॉक्स के अंदर क्लिक करें।
"वेबकैम" टाइप करें लेकिन "एंटर" को हिट न करें। सुझाए गए मिलान देखें जो खोज बॉक्स के ऊपर दिखाई देते हैं। यदि "वेबकैम एप्लिकेशन" जैसा कुछ नहीं दिखाई देता है, तो "वेब कैमरा" को "वेब कैमरा" या "कैमरा" से बदलें।
खोज परिणामों में दिखाई देने वाले कैमरा एप्लिकेशन का चयन करें। यह कैमरा सॉफ़्टवेयर लॉन्च करेगा, और स्वचालित रूप से कैमरा चालू कर सकता है।
अपने लैपटॉप को तब तक एडजस्ट करें जब तक कि कैमरा आपके द्वारा कैप्चर की जाने वाली छवि, जैसे आपका चेहरा या कमरे का कोई विशिष्ट क्षेत्र, न ले ले। आप अपने लैपटॉप पर एक पूर्वावलोकन स्क्रीन पर छवि देखेंगे, जैसा कि आप एक डिजिटल कैमरे पर देखेंगे। अधिकांश लैपटॉप कैमरे स्वचालित रूप से कैमरे के फ्रेम के भीतर चेहरों पर ध्यान केंद्रित करने का प्रयास करते हैं। यदि यह सुविधा आपके कैमरे पर सक्षम नहीं है, तो यह अपनी सीमा के केंद्र के निकटतम वस्तु पर ध्यान केंद्रित कर सकता है, या यह उज्ज्वल प्रकाश या रंग के क्षेत्र पर ध्यान केंद्रित कर सकता है।
कैमरे की सेटिंग्स को तब तक एडजस्ट करें जब तक कि आपकी स्क्रीन पर इमेज आपकी इच्छानुसार दिखाई न दे। सेटिंग बटन को "सेटिंग" लेबल किया जा सकता है, इसमें एक रैंच आइकन या एक आइकन होता है जो स्लाइडिंग स्विच की एक श्रृंखला की तरह दिखता है। सेटिंग में फ़ोकस, साथ ही रंग कंट्रास्ट, ब्राइटनेस और शार्पनेस शामिल हो सकते हैं। प्रत्येक सेटिंग को बढ़ाने या घटाने के लिए अपनी स्क्रीन पर मार्करों को दाएं या बाएं स्लाइड करके इन्हें समायोजित करें। अपनी सेटिंग्स को सहेजने के लिए ऑन-स्क्रीन निर्देशों का पालन करें।
रिकॉर्डिंग वीडियो
अपनी वीडियो रिकॉर्डिंग के लिए चमकदार रोशनी वाला क्षेत्र चुनें। यदि आप अपने चेहरे का क्लोज़-अप रिकॉर्ड कर रहे हैं, जैसे कि वीडियो ब्लॉग, तो लैपटॉप के पीछे से अपने चेहरे पर प्रकाश चमकाएं, ताकि यह आपकी विशेषताओं को हाइलाइट करने के लिए आपकी ओर झुके। बड़े कमरे में वीडियो कैप्चर करने के लिए, जैसे कि होम स्किट रिकॉर्ड करना या अपने बच्चों को खेलते समय कैप्चर करना, वीडियो क्षेत्र के अंदर किसी भी प्रकाश स्थिरता के बिना विसरित सामान्य प्रकाश व्यवस्था प्राप्त करने का प्रयास करें, क्योंकि इससे फ़ोकस की समस्या होगी।
लैपटॉप को एक स्थिर डेस्क या प्लेटफॉर्म पर सेट करें और इसे तब तक समायोजित करें जब तक कि आप उस क्षेत्र को न देख लें जहां आप पूर्वावलोकन स्क्रीन में वीडियो कैप्चर करना चाहते हैं। यदि संभव हो, तो पूर्वावलोकन स्क्रीन देखें जब आप उन गतियों से गुजरते हैं जिन्हें आप रिकॉर्ड करना चाहते हैं। इससे आप देख सकते हैं कि आप जिस छवि को कैप्चर करेंगे वह वही है जिसका आपने इरादा किया था। यदि नहीं, तो लैपटॉप की स्थिति या प्रकाश व्यवस्था को समायोजित करें और पुनः प्रयास करें।
अधिकांश सॉफ़्टवेयर पर रिकॉर्ड बटन, या तो एक लाल बिंदु या मूवी कैमरा आइकन पर क्लिक करके वीडियो रिकॉर्ड करें। फिर से बटन पर क्लिक करके रिकॉर्डिंग बंद करें। यह वीडियो आपके कंप्यूटर पर एक फ़ाइल में सहेजा जाएगा, आमतौर पर डिफ़ॉल्ट "वीडियो" फ़ोल्डर में। यदि यह वहां नहीं सहेजता है, तो "चित्र" और "दस्तावेज़" फ़ोल्डर, या आपके कैमरा एप्लिकेशन के समान नाम वाले किसी भी फ़ोल्डर की जांच करें।
अपने कंप्यूटर पर इंस्टॉल किया गया कोई भी मूवी एडिटिंग सॉफ्टवेयर लॉन्च करें, जैसे कि विंडोज लाइव मूवी मेकर। अपनी स्क्रीन के शीर्ष पर मेनू से किसी मौजूदा वीडियो को आयात करने या खोलने का विकल्प चुनें, और फिर उस फ़ाइल को ब्राउज़ करें जिसे आपने "वीडियो" या अन्य फ़ोल्डर में रिकॉर्ड किया है।
ऑन-स्क्रीन निर्देशों या प्रोग्राम की "सहायता" फ़ाइल में जानकारी का पालन करते हुए फ़ाइल को अपने मूवी संपादन सॉफ़्टवेयर के वर्तमान प्रोजेक्ट में जोड़ें, और फिर अपनी मूवी को इच्छानुसार संपादित करें।
वीडियो चैट
कैमरे का उपयोग करके किसी भी एप्लिकेशन को बंद करें और अपने कंप्यूटर को हाई-स्पीड इंटरनेट कनेक्शन, जैसे डीएसएल, केबल या वाई-फाई से कनेक्ट करें।
कोई भी Windows-संगत वीडियो चैट सॉफ़्टवेयर लॉन्च करें, जैसे Skype, Windows Live Messenger या AIM वीडियो मैसेंजर चैट। सॉफ़्टवेयर आपके कैमरे को चालू कर देगा और आपको उन संपर्कों के साथ वीडियो चैट करने की अनुमति देगा जो समान या संगत वीडियो चैट सॉफ़्टवेयर का उपयोग करते हैं। आपको अपने कैमरा एप्लिकेशन की स्क्रीन के समान एक पूर्वावलोकन स्क्रीन दिखाई देगी, जिससे आप अपनी सेटिंग्स और छवि क्षेत्र को उसी तरह समायोजित कर सकते हैं जैसे आपने अपने प्रारंभिक सेटअप में किया था।
संपर्क जोड़ने और वीडियो कॉल करने के लिए सॉफ़्टवेयर के ऑन-स्क्रीन निर्देशों का पालन करें। यदि ऐसा करने का तरीका स्पष्ट नहीं है तो "सहायता" बटन पर क्लिक करें। "सहायता" बटन अक्सर नीले वृत्त के अंदर एक छोटा प्रश्न चिह्न होता है। यदि आपके पास वीडियो चैट सॉफ़्टवेयर स्थापित नहीं है, तो आप उच्च गति वाले इंटरनेट कनेक्शन पर संगत सॉफ़्टवेयर को तेज़ी से और आसानी से डाउनलोड और इंस्टॉल कर सकते हैं।
टिप्स
आसान पहुँच के लिए अपने डेस्कटॉप पर अपने कैमरे का सॉफ़्टवेयर आइकन जोड़ें। एप्लिकेशन को खोलने के लिए क्लिक करने के बजाय राइट-क्लिक करें, और फिर दिखाई देने वाले मेनू से "भेजें" और "डेस्कटॉप" चुनें।
जब आपका कैमरा उपयोग में न हो तो गोपनीयता के लिए अपने कैमरा एप्लिकेशन से पूरी तरह बाहर निकलें। ऐसा करने के लिए, अपने टास्क बार में प्रोग्राम आइकन पर राइट-क्लिक करें और "बंद करें" या "बाहर निकलें" चुनें।