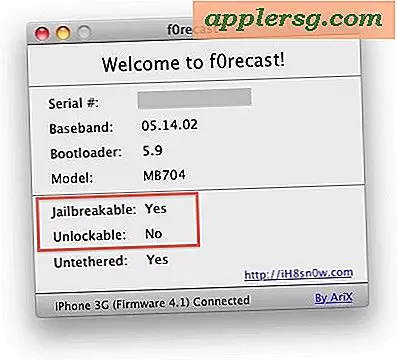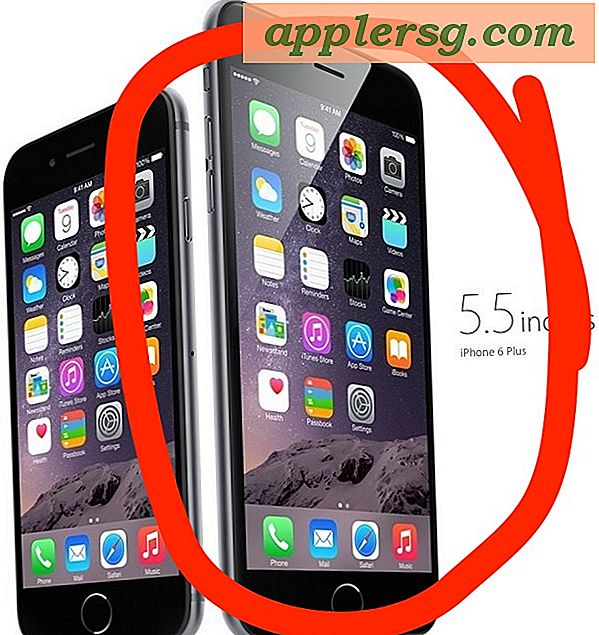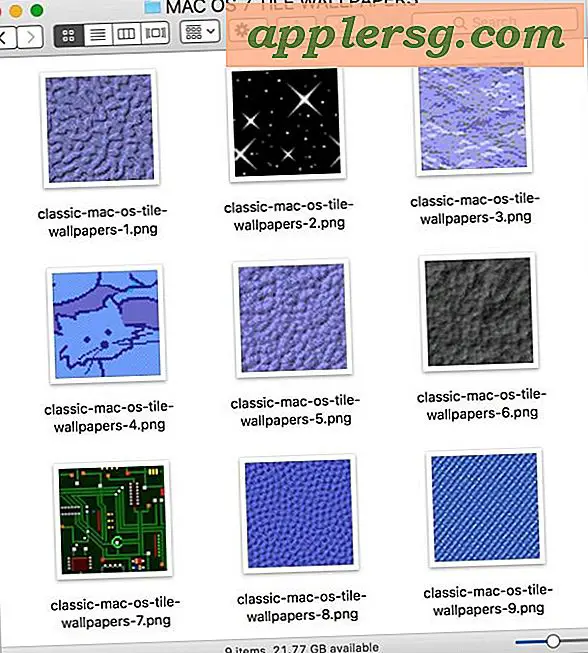माइक्रोसॉफ्ट प्रकाशक में टेक्स्ट के साथ कैसे काम करें
Microsoft Publisher 2013 आपको टेक्स्ट संपादन और स्वरूपण के अलावा, दस्तावेज़ के अंदर टेक्स्ट लेआउट को व्यवस्थित करने के लिए बहुत सारे विकल्प देता है। इन विकल्पों में टेक्स्ट बॉक्स के अंदर टेक्स्ट डालना, टेक्स्ट को एक पेज से दूसरे पेज पर प्रवाहित करना और टेक्स्ट को अपने दस्तावेज़ में आकृतियों और चित्रों के अंदर रखना शामिल है।
एकाधिक टेक्स्ट बॉक्स का उपयोग करना
एक टेक्स्ट बॉक्स डालें
दबाएं डालने मेनू और फिर टेक्स्ट बॉक्स ड्रा करें चिह्न। कर्सर को वहां खींचें जहां आप टेक्स्ट बॉक्स दिखाना चाहते हैं। यदि आप टेक्स्ट बॉक्स को पेज मार्जिन के साथ रखते हैं, तो प्रकाशक पेज मार्जिन के साथ संरेखित करने के लिए टेक्स्ट बॉक्स को स्वचालित रूप से स्नैप करता है। पहली बार ऐसा होने पर यह अजीब लग सकता है, क्योंकि टेक्स्ट बॉक्स लाइनें वास्तव में पेज मार्जिन को थोड़ा ओवरलैप कर देंगी।
टेक्स्ट बॉक्स भरें

टेक्स्ट बॉक्स के अंदर टेक्स्ट टाइप या पेस्ट करें। टेक्स्ट जोड़ना तब तक जारी रखें जब तक वह अंदर फिट न हो जाए। जैसे ही बॉक्स भर जाता है, a अतिप्रवाह संकेतक तीन बिंदुओं वाला आइकन नीचे-दाएं कोने के पास दिखाई देता है।
लिंक टेक्स्ट बॉक्स

दूसरा टेक्स्ट बॉक्स बनाएं। दबाएं अतिप्रवाह संकेतक पहले टेक्स्ट बॉक्स पर और फिर दूसरे टेक्स्ट बॉक्स के अंदर क्लिक करें। शब्द अब दूसरे बॉक्स में प्रवाहित होते हैं। यदि आवश्यक हो, तो नए टेक्स्ट बॉक्स को कई पृष्ठों में तब तक लिंक करना जारी रखें जब तक कि सभी टेक्स्ट दिखाई न दे।
टिप्स
लिंक किए गए टेक्स्ट बॉक्स में हमेशा बॉर्डर पर एक तीर होता है जो दर्शाता है कि टेक्स्ट किस दिशा में दूसरे बॉक्स में प्रवाहित होता है। क्लिक करना तीर स्वचालित रूप से अगला टेक्स्ट बॉक्स चुनता है। यह एक आसान सुविधा है जब आपके पास पेज दो पर एक टेक्स्ट बॉक्स होता है जो पेज छह पर टेक्स्ट बॉक्स से जुड़ा होता है।
बक्सों के अंदर टेक्स्ट फ़िट बनाना
कैरेक्टर स्पेसिंग विंडो में फॉन्ट साइज या लाइन स्पेसिंग को बदले बिना, टेक्स्ट में रहने वाले कमरे की मात्रा को समायोजित करने के लिए तीन विकल्प हैं।
- स्केलिंग अक्षरों और उनके बीच के स्थान को क्षैतिज रूप से फैलाता या सिकोड़ता है।
- ट्रैकिंग अक्षरों के बीच के स्थान को समान रूप से समायोजित करती है।
- कर्निंग प्रत्येक अक्षर के लिए फ़ॉन्ट की शैली के आधार पर अक्षरों के बीच के स्थान को समायोजित करता है।
ओपन कैरेक्टर स्पेसिंग

किसी एक टेक्स्ट बॉक्स के अंदर क्लिक करें और दबाएं ctrl-एक सभी पाठ का चयन करने के लिए। टेक्स्ट पर राइट-क्लिक करें, चुनें टेक्स्ट बदलें और फिर क्लिक करें वर्ण अंतराल.
ट्रैकिंग समायोजित करें

बढ़ाओ नज़र रखना 115 प्रतिशत तक और क्लिक करें लागू यह देखने के लिए कि पाठ थोड़ा और स्थान जोड़ने के साथ कितना अधिक स्थान घेर सकता है। ट्रैकिंग को फिर से समायोजित करें ताकि टेक्स्ट टेक्स्ट बॉक्स में फिट हो जाए।
टेक्स्ट को शेप में लाना
आकृति में टेक्स्ट जोड़ें

दबाएं डालने मेनू, चुनें आकार और फिर कोई भी आकृति चुनें जो आपके पाठ के लिए उपयुक्त हो। आकृति पर राइट-क्लिक करें और बदलें भरण यदि वांछित है, तो रंग को सफेद करने के लिए, फिर उस पर फिर से राइट-क्लिक करें और चुनें लेख जोड़ें. आकार में एक कर्सर दिखाई देता है। आकृति में कुछ टेक्स्ट टाइप या पेस्ट करें।
स्वरूप ऑटोशेप का चयन करें

आकृति के अंदर राइट-क्लिक करें। चुनते हैं प्रारूप ऑटोशेप ड्रॉप-डाउन मेनू से।
सर्वश्रेष्ठ फिट का चयन करें

दबाएं पाठ बॉक्स स्वरूप ऑटोशेप विंडो में टैब। टेक्स्ट ऑटोफिटिंग सेक्शन में, चुनें सबसे अच्छा फिट. यह टेक्स्ट बॉक्स के आकार, ट्रैकिंग और लाइन स्पेसिंग को स्वचालित रूप से समायोजित करता है ताकि टेक्स्ट आकार के अंदर अच्छी तरह फिट हो सके।
छवियों के आसपास काम करना

पर क्लिक करके किसी पृष्ठ में एक छवि सम्मिलित करें डालने मेनू और चयन चित्र या ऑनलाइन चित्र। जैसे ही आप छवि को खींचकर ले जाते हैं, या किसी कोने को खींचकर उसका आकार बदलते हैं हैंडल, टेक्स्ट बॉक्स के अंदर का टेक्स्ट छवि के चारों ओर लपेटने के लिए समायोजित हो जाता है।
बक्सों के चारों ओर टेक्स्ट कैसे दिखाई देता है इसे बदलने के लिए, छवि पर राइट-क्लिक करें और चुनें प्रारूप चित्र. ख़ाका टैब में टेक्स्ट रैप बदलने के साथ-साथ टेक्स्ट और छवि के बीच की दूरी को समायोजित करने के विकल्प शामिल हैं।