मैक ओएस के साथ पूर्ण स्क्रीन में स्प्लिट व्यू का उपयोग कैसे करें
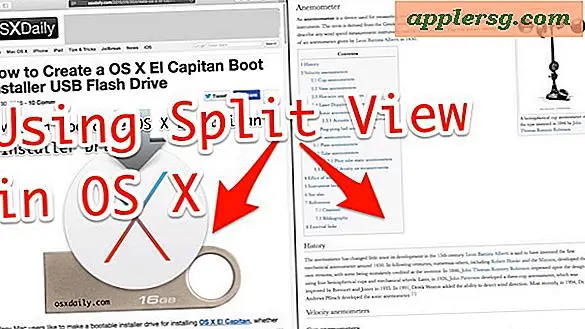
स्प्लिट व्यू मैक ओएस एक्स में एक नई सुविधा है जो आपको दो ऐप्स को पूर्ण स्क्रीन में एक साथ ले जाने की अनुमति देती है, जिससे उन्हें अलग-अलग विभाजित किया जाता है। उदाहरण के लिए, आप एक सफारी विंडो को पूर्ण स्क्रीन मोड में ले जा सकते हैं और फिर पेजों जैसे किसी अन्य ऐप के साथ पूर्णस्क्रीन को विभाजित कर सकते हैं। स्प्लिट व्यू किसी भी स्क्रीन आकार के लिए स्वचालित रूप से विंडो आकार देता है, इसलिए आपको डिस्प्ले को समायोजित करने के लिए उन्हें खींचने की ज़रूरत नहीं है, और मैक पर स्प्लिट स्क्रीन सुविधा का उपयोग करने और उपयोग करने के तरीके सीखने के बाद यह उपयोग करना काफी आसान है।
यह किसी भी व्यक्ति के लिए एक महान विशेषता है जो ध्यान केंद्रित करना चाहता है, लेकिन शोधकर्ताओं, लेखकों, छात्रों और डेवलपर्स को यह सबसे उपयोगी माना जाएगा। मैक पर स्प्लिट स्क्रीन मोड, या स्प्लिट व्यू में प्रवेश करने के दो तरीके शामिल होंगे। बेशक आपको इस सुविधा के लिए मैक ओएस के एक आधुनिक संस्करण की आवश्यकता होगी, मैकोज़ एक्स 10.11 (या बाद में) के मुकाबले कुछ भी मैक पर इस स्क्रीन स्प्लिटिंग फीचर तक पहुंच होगी।
मैक ओएस पर स्क्रीन स्प्लिटिंग का उपयोग कैसे करें
लगभग सभी आधुनिक मैक ओएस ऐप्स स्क्रीन स्प्लिटिंग का समर्थन करते हैं, अगर वे पूर्ण स्क्रीन पर जा सकते हैं तो वे स्क्रीन को किसी अन्य ऐप से भी विभाजित कर सकते हैं। जैसा कि हमने बताया है मैक ऐप्स पर स्क्रीन स्प्लिटिंग मोड में प्रवेश करने के दो अलग-अलग तरीके हैं, हम दोनों को कवर करेंगे। चलो उसे करें:
मैक ओएस एक्स में कहीं से भी किसी भी विंडो के साथ स्प्लिट व्यू दर्ज करना
प्रारंभ में स्प्लिट व्यू में प्रवेश करने का सबसे आसान तरीका किसी भी विंडोज़ हरे रंग के अधिकतम बटन पर एक लंबे क्लिक के माध्यम से होता है।

यहां बताया गया है कि यह कैसे काम करता है, हम सफारी और डिक्शनरी ऐप का उपयोग पूर्ण स्क्रीन में तरफ से विभाजित करने के उदाहरण के रूप में करेंगे स्प्लिट व्यू:
- सक्रिय विंडो के हरे रंग के अधिकतम बटन पर क्लिक करके रखें (उदाहरण के लिए, एक सफारी विंडो)
- जब खिड़की थोड़ी कम हो जाती है और पृष्ठभूमि हाइलाइट हो जाती है, तो आप स्प्लिट व्यू में प्रवेश करने वाले हैं, जबकि हरे रंग के बटन को चालू रखने के लिए सक्रिय विंडो को बाएं या दाएं पैनल में खींचें ताकि उसे पूर्ण स्क्रीन पर रखा जा सके।
- जैसे ही आप स्प्लिट व्यू पैनल में पहली विंडो डालते हैं, स्क्रीन के दूसरी तरफ मिनी-एक्सपोज़र में बदल जाता है, मिशन कंट्रोल की तरह ही एक्सपोज़र करें, बस विंडो टाइल पर क्लिक करें जिसे आप स्प्लिट व्यू में तुरंत दूसरी तरफ खोलना चाहते हैं इसे स्प्लिट पूर्ण स्क्रीन मोड में तरफ से भेजें



एक बार जब आप दूसरी स्क्रीन को पूर्ण स्क्रीन पर चुनते हैं, तो वे स्प्लिट व्यू में एक-दूसरे के साथ होंगे:

यह सब कुछ है, जो शायद इसके मुकाबले ज्यादा जटिल लगता है, इसलिए मैं इसे अपने आप को आजमाने की सलाह देता हूं क्योंकि मूल रूप से कुछ भी नहीं है जो इसका परीक्षण करके गलत हो सकता है। मैक विंडो टाइटल बार में हरे रंग के बटन पर बस एक लंबी प्रेस करें और आप स्वयं के लिए देखेंगे कि यह कैसे काम करता है।
नीचे दिया गया वीडियो मैक ओएस एक्स में आपकी पसंदीदा वेबसाइट (osxdaily.com) पर एक सफारी ब्राउज़र विंडो के साथ इस सुविधा को प्रदर्शित करता है, और शब्दकोश ऐप:
आप स्प्लिट व्यू से बच सकते हैं जैसे कि आप सामान्य रूप से पूर्ण स्क्रीन मोड से बाहर निकलेंगे, या तो स्प्लिट देखी गई विंडो हरे रंग के बटन पर क्लिक करके या एस्केप कुंजी पर क्लिक करके। या तो पूर्ण स्क्रीन मोड में स्प्लिट व्यू छोड़ देगा, जो आपको अपने नियमित मैक डेस्कटॉप अनुभव पर वापस लाएगा।
आप स्प्लिट व्यू से डेस्कटॉप पर लौटने के लिए मल्टी-टच ट्रैकपैड या मल्टीटाउच माउस के साथ भी स्वाइप कर सकते हैं, और फिर उपरोक्त स्प्लिट व्यू पर वापस जाने के लिए वापस स्वाइप कर सकते हैं।
मैक पर मिशन कंट्रोल से स्प्लिट व्यू फुल स्क्रीन मोड का उपयोग करना
आप ऐप और विंडोज़ को खींचकर मिशन कंट्रोल से स्प्लिट व्यू भी दर्ज कर सकते हैं, यह उपरोक्त उल्लिखित लंबी-क्लिक हरे बटन बटन की तुलना में थोड़ा मुश्किल है, लेकिन यदि आप मिशन कंट्रोल से काम करने का एक बड़ा प्रशंसक हैं तो आप इसकी सराहना करेंगे :
- सामान्य रूप से मिशन नियंत्रण दर्ज करें, फिर स्क्रीन के शीर्ष पर किसी ऐप या विंडो को खींचें और उसे वहां छोड़ दें, यह उस स्क्रीन में पूर्ण स्क्रीन मोड में भेज देगा
- अब एक ही ऐप या विंडो को उसी स्क्रीन थंबनेल में खींचें और छोड़ें, इससे उन दो ऐप्स को स्प्लिट व्यू को एक साथ दर्ज किया जा सकेगा
- उन दो अनुप्रयोगों या खिड़कियों के लिए स्प्लिट व्यू में प्रवेश करने के लिए छोटे थंबनेल पर क्लिक करें
सामान्य रूप से, आप डेस्कटॉप पर वापस जाने के लिए बाएं या दाएं स्वाइप कर सकते हैं, या पूर्ण स्क्रीन / स्प्लिट व्यू मोड से बाहर निकलने के लिए एस्केप कुंजी दबा सकते हैं।












