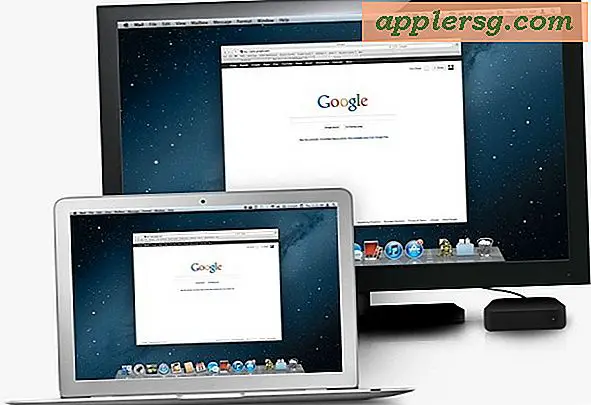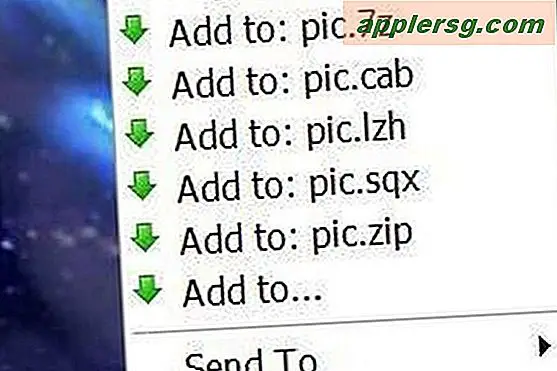मैक ओएस एक्स में सभी रनिंग ऐप्स और प्रक्रियाओं को कैसे देखें
 मैक पर चल रहे सभी एप्लिकेशन या प्रोग्राम देखने के कई तरीके हैं, जिसमें ग्राफिकल फ्रंट एंड में चल रहे "विंडो किए गए" ऐप्स को देखने से लेकर, सबसे अस्पष्ट सिस्टम-स्तरीय प्रक्रियाओं और कोर पर चल रहे कार्यों को प्रकट करने के लिए ओएस एक्स के। हम मैक ओएस एक्स में इन चल रहे ऐप्स और प्रक्रियाओं को देखने के लिए पांच अलग-अलग तरीकों को शामिल करेंगे, जिनमें से कुछ उपयोगकर्ता के अनुकूल हैं और सभी उपयोगकर्ताओं के लिए लागू हैं, और इनमें से कुछ कमांड लाइन से अधिक उन्नत विधियां उपलब्ध हैं। उन सभी को जानने के लिए समय निकालें, और फिर आप अपनी आवश्यकताओं के लिए सबसे उपयुक्त विधि का उपयोग कर सकते हैं।
मैक पर चल रहे सभी एप्लिकेशन या प्रोग्राम देखने के कई तरीके हैं, जिसमें ग्राफिकल फ्रंट एंड में चल रहे "विंडो किए गए" ऐप्स को देखने से लेकर, सबसे अस्पष्ट सिस्टम-स्तरीय प्रक्रियाओं और कोर पर चल रहे कार्यों को प्रकट करने के लिए ओएस एक्स के। हम मैक ओएस एक्स में इन चल रहे ऐप्स और प्रक्रियाओं को देखने के लिए पांच अलग-अलग तरीकों को शामिल करेंगे, जिनमें से कुछ उपयोगकर्ता के अनुकूल हैं और सभी उपयोगकर्ताओं के लिए लागू हैं, और इनमें से कुछ कमांड लाइन से अधिक उन्नत विधियां उपलब्ध हैं। उन सभी को जानने के लिए समय निकालें, और फिर आप अपनी आवश्यकताओं के लिए सबसे उपयुक्त विधि का उपयोग कर सकते हैं।
एक नज़र में: डॉक को देख रहे हैं
यह देखने का सबसे आसान तरीका है कि इस समय कौन से ऐप्स चल रहे हैं ओएस एक्स डॉक पर नज़र डालना। यदि आप एप्लिकेशन आइकन के नीचे थोड़ा चमकते बिंदु देखते हैं, तो यह खुला और चल रहा है।

यद्यपि इस दृष्टिकोण का उपयोग करने में कुछ भी गलत नहीं है, यह स्पष्ट रूप से थोड़ा सीमित है क्योंकि यह केवल "खिड़की वाले" ऐप्स कहलाता है - यानी, मैक ओएस एक्स के जीयूआई फ्रंट एंड में चल रहे ऐप्स - और यह भी सीमित है कि आप उनके साथ सीधी कार्रवाई नहीं कर सकते हैं। इसके अतिरिक्त, उन छोटे चमकते संकेतक छोटे हैं और स्पष्ट नहीं हैं, और बहुत से लोग उन्हें बिल्कुल ध्यान नहीं देते हैं। सौभाग्य से, मैक पर क्या चल रहा है यह देखने के बेहतर तरीके हैं, और यदि ऐप या दो छोड़ने की आवश्यकता हो तो सीधी कार्रवाई भी कर सकते हैं।
फोर्सबल क्विट मेनू के साथ सभी रनिंग एप्लिकेशन / प्रोग्राम देखें
हिट कमांड + ऑप्शन + मूल "बल छोड़ें एप्लिकेशन" विंडो को बुलाए जाने के लिए एस्केप करें, जिसे मैक ओएस एक्स के लिए एक साधारण टास्क मैनेजर के रूप में सोचा जा सकता है। यह ओएस एक्स में चल रहे सभी सक्रिय अनुप्रयोगों की एक आसान पढ़ने की सूची दिखाता है, और क्या है यहां दिखाई देने वाला वही है जो आप डॉक में देखेंगे:

विंडोज़ नाम के बावजूद, आप इसका उपयोग सक्रिय रूप से चल रहे प्रोग्राम और ऐप्स को वास्तव में छोड़ने के बिना देखने के लिए कर सकते हैं।
कमांड + विकल्प + ईएससी मेनू के लिए एक स्पष्ट लाभ यह है कि यह आपको वास्तव में सीधे चल रहे ऐप्स पर कार्रवाई करने की अनुमति देता है, अगर आप गलती हो जाते हैं या लाल फ़ॉन्ट में दिखाए जाते हैं, तो वे आपको छोड़ने के लिए मजबूर करते हैं, जो दर्शाता है कि वे प्रतिक्रिया नहीं दे रहे हैं या हैं दुर्घटनाग्रस्त। यह सरलीकृत संस्करण मूल "नियंत्रण + ALT + DELETE" प्रबंधक के समान है जो प्रारंभ में आधुनिक विंडोज दुनिया में मौजूद है।
फोर्स क्विट मेनू के साथ प्राथमिक सीमा यह है कि, डॉक संकेतकों की तरह, यह केवल "विंडो किए गए ऐप्स" को प्रकट करने तक ही सीमित है जो मैक ओएस एक्स में सक्रिय रूप से चल रहे हैं, इस प्रकार मेनू बार आइटम और पृष्ठभूमि ऐप्स जैसी चीजों को छोड़कर।
गतिविधि मॉनीटर के साथ सभी रनिंग ऐप्स और प्रक्रियाएं देखें
ओएस एक्स जीयूआई में सबसे शक्तिशाली ऐप और प्रोसेस मैनेजमेंट यूटिलिटी, एक्टिविटी मॉनिटर एक शक्तिशाली टास्क मैनेजर है जो न केवल सभी चल रहे और सक्रिय अनुप्रयोगों को प्रकट करेगा, बल्कि सभी सक्रिय और निष्क्रिय प्रक्रियाओं को भी प्रकट करेगा। इसमें मैक पर चलने वाली सभी चीजें शामिल हैं, उपरोक्त विंडो वाले ऐप्स और यहां तक कि पृष्ठभूमि अनुप्रयोग (जो डॉक या फोर्स क्विट मेनू में चलने के रूप में दिखाई नहीं दे रहे हैं), मेनू बार आइटम, सिस्टम स्तरीय प्रक्रियाएं, विभिन्न उपयोगकर्ताओं के अंतर्गत चल रही प्रक्रियाओं सहित, निष्क्रिय प्रक्रियाओं, सेवा डिमन्स, सचमुच कुछ भी और सब कुछ जो किसी भी स्तर पर ओएस एक्स में एक प्रक्रिया के रूप में चल रहा है।
ऐप स्वयं / एप्लीकेशन / यूटिलिटीज / में रहता है, लेकिन कमांड + स्पेसबार पर क्लिक करके और रिटर्न कुंजी के बाद "गतिविधि" टाइप करके स्पॉटलाइट के माध्यम से इसे लॉन्च करना भी आसान है।

प्रारंभिक रूप से गतिविधि मॉनिटर में दिखाए गए सभी जानकारी को सरल बनाने का तरीका प्रक्रिया उपमेनू को खींचना है और आप जो खोज रहे हैं उसके अनुसार चयन करें, जैसे "सभी प्रक्रियाएं", "मेरी प्रक्रियाएं", "सिस्टम प्रक्रियाएं" या "अन्य उपयोगकर्ता प्रक्रियाएं ", अन्य विकल्पों के बीच। "खोज" सुविधा का उपयोग करना भी आसान है और काफी शक्तिशाली है, क्योंकि आप किसी चीज़ का नाम लिखना शुरू कर सकते हैं और यह तुरंत प्रक्रियाओं के अनुसार प्रक्रियाओं से मेल खाता है।
गतिविधि मॉनिटर उपकरण और विकल्पों का एक टन प्रदान करता है, और कमांड लाइन में कूदने के बिना सभी सक्रिय प्रक्रियाओं के बारे में विस्तृत जानकारी देखने के लिए यह सबसे उन्नत तरीका है। यह आपको प्रक्रियाओं को छोड़ देता है, अनुप्रयोगों को मारता है (मार मूल रूप से बल छोड़ने जैसा ही होता है), निरीक्षण और नमूना प्रक्रियाओं, नामों, पीआईडी, उपयोगकर्ता, सीपीयू, धागे, स्मृति उपयोग, और प्रकार, प्रक्रियाओं को उपयोगकर्ता और स्तर द्वारा फ़िल्टर प्रक्रियाओं द्वारा सॉर्ट करें, और नाम या चरित्र द्वारा प्रक्रियाओं के माध्यम से भी खोज करें। इसके अलावा, गतिविधि मॉनीटर सामान्य उपयोग आंकड़ों को सीपीयू, मेमोरी, डिस्क गतिविधि और नेटवर्क गतिविधि के बारे में भी बताएगा, जिससे अपर्याप्त रैम स्तरों से सबकुछ निर्धारित करने के लिए यह एक आवश्यक समस्या निवारण उपयोगिता बन जाएगी ताकि यह पता चल सके कि मैक दूसरे के असंख्य के आधार पर धीमा क्यों चल रहा है संभावनाओं।
एक अतिरिक्त बोनस के रूप में, आप गतिविधि मॉनिटर को हर समय चलते रह सकते हैं और मैक पर सीपीयू, रैम, डिस्क गतिविधि या नेटवर्क गतिविधि को देखने के लिए यह देखने के लिए लाइव संसाधन उपयोग मॉनीटर में अपने डॉक आइकन को चालू कर सकते हैं।
उन्नत: टर्मिनल के साथ सभी चल रही प्रक्रियाओं को देखें
कमांड लाइन में डेलविंग, आप मैक पर चल रहे प्रत्येक प्रक्रिया को देखने के लिए कुछ और उन्नत टूल का उपयोग कर सकते हैं, मूल उपयोगकर्ता-स्तरीय ऐप्स से लेकर छोटे डेमॉन और कोर सिस्टम फ़ंक्शन तक जो मैक ओएस एक्स के सामान्य उपयोगकर्ता से छिपा हुआ है अनुभव। कई मायनों में, इन उपकरणों को गतिविधि मॉनीटर के कमांड लाइन संस्करण के रूप में सोचा जा सकता है, और हम विशेष रूप से दो पर ध्यान केंद्रित करेंगे: शीर्ष और पीएस।
चोटी
शीर्ष सभी चल रही प्रक्रियाओं और प्रत्येक प्रक्रिया के बारे में विभिन्न आंकड़ों की एक सूची दिखाएगा। प्रोसेसर उपयोग या मेमोरी उपयोग द्वारा क्रमबद्ध करना आमतौर पर सबसे उपयोगी होता है, और ऐसा करने के लिए आप -o ध्वज का उपयोग करना चाहेंगे:
सीपीयू द्वारा क्रमबद्ध करें: top -o cpu
स्मृति उपयोग द्वारा क्रमबद्ध करें: top -o rsize

शीर्ष लाइव अपडेट किया गया है, जबकि अगला टूल 'ps' नहीं है।
ps
पीएस कमांड केवल मौजूदा उपयोगकर्ता के तहत सक्रिय टर्मिनल प्रक्रियाओं को प्रदर्शित करने के लिए डिफ़ॉल्ट होगा, इस प्रकार 'ps' अपने आप पर उबाऊ है जब तक आप कमांड लाइन में नहीं रह रहे हैं। ध्वज या दो लागू करके, आप सभी प्रक्रियाओं को प्रकट कर सकते हैं, और शायद सबसे अच्छा संयोजन 'ऑक्स' ऐसा होता है:
ps aux
सभी आउटपुट देखने के लिए टर्मिनल विंडो पूर्ण स्क्रीन का विस्तार करना सहायक होता है, लेकिन यदि सामानों की संख्या चल रही है (जो आम तौर पर मामला है) तो यह थोड़ा जबरदस्त हो सकता है, और इस प्रकार इसे 'अधिक' या 'कम' के माध्यम से पाइप करना है। अक्सर देखने को आसान बनाने के लिए बेहतर:
ps aux|more
यह आपको टर्मिनल विंडो में ऊपर और नीचे स्क्रॉल किए बिना आउटपुट के पृष्ठों को एक समय में देखने की अनुमति देता है।

एक विशिष्ट प्रक्रिया (या उस मामले के लिए आवेदन का नाम) खोजने के लिए, आप grep का उपयोग इस तरह कर सकते हैं:
ps aux|grep process
या अनुप्रयोगों को देखने के लिए:
ps aux|grep "Application Name"
जीयूआई में चल रहे ऐप्स की तलाश करते समय, आमतौर पर उसी मामले का उपयोग करना सबसे अच्छा होता है जो ऐप्स ओएस एक्स में उपयोग करते हैं, अन्यथा आपको कुछ भी नहीं मिल रहा है।