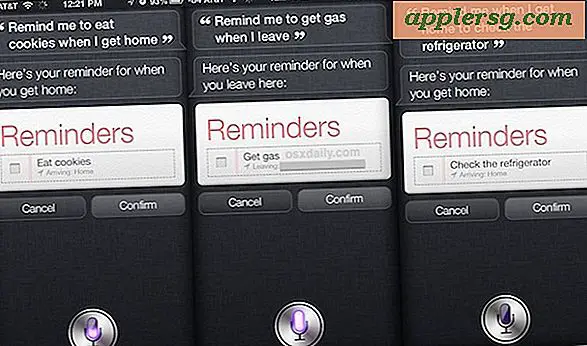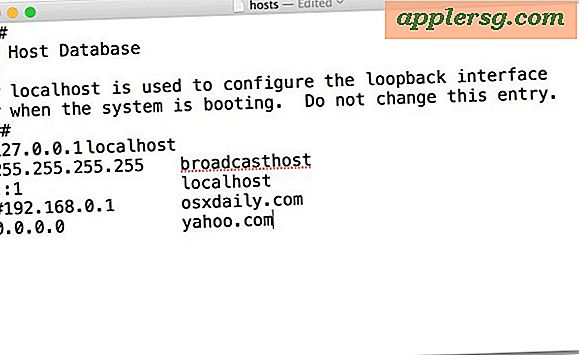एचपी मंडप वायरलेस से कनेक्ट नहीं होगा
अगस्त 2010 तक अधिकांश नए एचपी (हेवलेट-पैकार्ड) पवेलियन नोटबुक कंप्यूटर में एक आंतरिक वायरलेस नेटवर्किंग एडेप्टर शामिल है, जिसका उपयोग वायरलेस नेटवर्क या राउटर से कनेक्ट करने के लिए किया जाता है। एक बार राउटर से कनेक्ट होने के बाद, कंप्यूटर इंटरनेट या उसी नेटवर्क के अन्य कंप्यूटरों से जुड़ सकता है। यदि वायरलेस नेटवर्किंग एडेप्टर कंप्यूटर को राउटर से कनेक्ट करने की अनुमति नहीं दे रहा है, तो ऐसे कई चरण हैं जिनका उपयोग समस्या के समाधान के लिए किया जा सकता है।
चरण 1
सुनिश्चित करें कि वायरलेस नेटवर्क एडेप्टर चालू है। अधिकांश एचपी पवेलियन नोटबुक कंप्यूटरों में एक स्विच होता है जो आपको वायरलेस एडेप्टर को बंद करने की अनुमति देता है। स्विच आमतौर पर कंप्यूटर के किनारे या सामने की तरफ स्थित होता है।
चरण दो
सुनिश्चित करें कि राउटर और मॉडेम प्लग इन हैं और काम कर रहे हैं। सुनिश्चित करें कि प्रत्येक डिवाइस पर रोशनी रोशन है। कनेक्शन की समस्या राउटर या मॉडेम के साथ है या नहीं, यह जांचने के लिए, यदि संभव हो तो, किसी अन्य कंप्यूटर का उपयोग करके वायरलेस तरीके से कनेक्ट करने का प्रयास करें। राउटर और मॉडेम को अनप्लग करें। लगभग ३० से ६० सेकंड के लिए बिजली बंद रहने दें, फिर उन्हें फिर से चालू करें।
चरण 3
कंप्यूटर के "डिवाइस मैनेजर" का उपयोग करके वायरलेस नेटवर्क एडेप्टर ड्राइवर को अपडेट करें। डिवाइस मैनेजर तक पहुंचने के लिए, विंडोज के संस्करण के आधार पर "कंप्यूटर" या "मेरा कंप्यूटर" पर राइट-क्लिक करें, और बाईं ओर के बार से या "हार्डवेयर" लेबल वाले टैब से "डिवाइस मैनेजर" पर क्लिक करें। एक बार डिवाइस मैनेजर में, "नेटवर्किंग डिवाइसेस" लेबल वाले सेक्शन का विस्तार करें और वायरलेस नेटवर्क एडेप्टर पर राइट-क्लिक करें। अपडेट की खोज शुरू करने के लिए "अपडेट ड्राइवर सॉफ्टवेयर" पर क्लिक करें। यदि कोई अपडेट मिलता है, तो अपडेट को इंस्टॉल करने के लिए ऑनस्क्रीन निर्देशों का पालन करें।
चरण 4
यदि ड्रायवर को अद्यतन करने से समस्या का समाधान नहीं होता है, तो वायरलेस नेटवर्किंग एडॉप्टर को पुनर्स्थापित करें। वायरलेस एडेप्टर ड्राइवर को फिर से स्थापित करने के लिए, डिवाइस मैनेजर से उस पर राइट-क्लिक करें और "अनइंस्टॉल" चुनें। एक बार जब डिवाइस को कंप्यूटर से हटा दिया जाता है, तो कंप्यूटर को पुनरारंभ करें। एक बार विंडोज़ लोड हो जाने पर, यह स्वचालित रूप से ड्राइवर का पता लगाएगा और पुनः स्थापित करेगा।
चरण 5
किसी भी नेटवर्किंग समस्या का निदान करने के लिए विंडोज 7 डायग्नोस्टिक टूल (यदि कंप्यूटर विंडोज 7 ऑपरेटिंग सिस्टम का उपयोग करता है) चलाएँ ऑपरेटिंग सिस्टम ठीक करने में सक्षम हो सकता है। विंडोज 7 डायग्नोस्टिक टूल तक पहुंचने के लिए, "स्टार्ट" मेनू खोलें और सर्च फील्ड में "नेटवर्क" टाइप करें। "नेटवर्क और साझाकरण केंद्र" पर क्लिक करें और फिर बाईं ओर के बार से "निदान और मरम्मत" चुनें। विंडोज 7 डायग्नोस्टिक टूल स्वचालित रूप से चलेगा और वायरलेस कनेक्शन को सुधारने और स्थापित करने का प्रयास करेगा।
वायरलेस नेटवर्क से मैन्युअल रूप से कनेक्ट करने का प्रयास करें। "नेटवर्क और साझाकरण केंद्र" खोलें और "नया कनेक्शन या नेटवर्क सेटअप करें" पर क्लिक करें। टेक्स्ट बॉक्स में नेटवर्क का नाम, सुरक्षा प्रकार और नेटवर्क कुंजी दर्ज करें और "अगला" पर क्लिक करें। सफल होने पर, "मौजूदा नेटवर्क का उपयोग करें" पर क्लिक करें और फिर "कनेक्ट" पर क्लिक करें। नेटवर्क का नाम, सुरक्षा प्रकार और नेटवर्क कुंजी नेटवर्क व्यवस्थापक से या राउटर में लॉग इन करके प्राप्त की जा सकती है। राउटर में लॉग इन करने में मदद के लिए, राउटर के साथ शामिल निर्देशों को देखें।