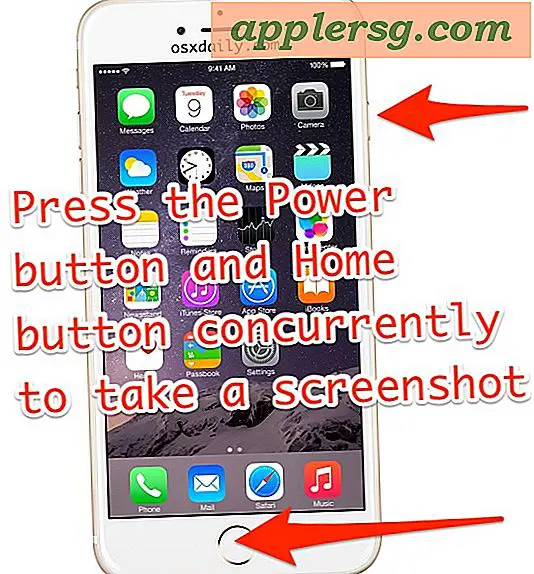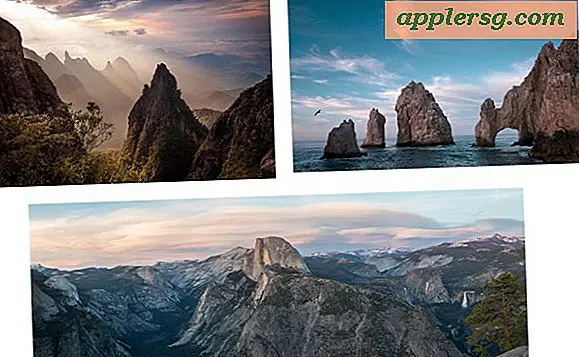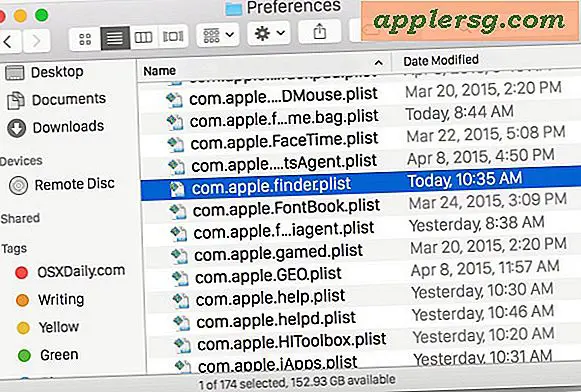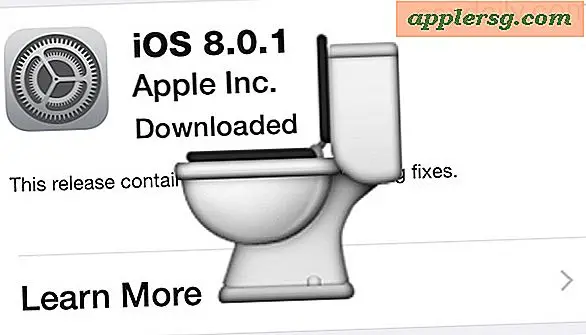मैक "स्टार्टअप डिस्क लगभग पूर्ण" संदेश और इसे कैसे ठीक करें
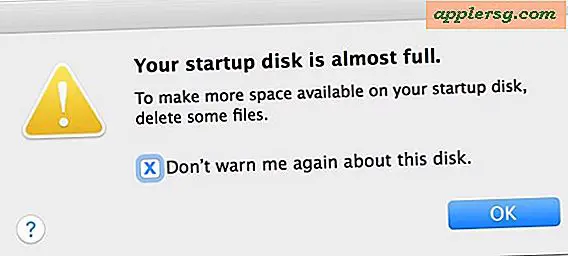
मैक पर अधिक जगह उपलब्ध कराने के लिए कई मैक उपयोगकर्ता अनिवार्य रूप से "आपकी स्टार्टअप डिस्क लगभग पूर्ण" त्रुटि संदेश ओएस एक्स में दिखाई देते हैं, कुछ फ़ाइलों को हटाने के लिए एक अस्पष्ट नोट के साथ। जबकि आप थोड़ी देर के लिए संदेश को नजरअंदाज कर सकते हैं, यह आमतौर पर जल्द ही वापस आ जाएगा, और अक्सर स्टार्टअप डिस्क वास्तव में भरने के बाद और मैक ओएस एक्स में समस्याएं उत्पन्न करने के तुरंत बाद। इस प्रकार, यदि आप देखते हैं कि "आपकी स्टार्टअप डिस्क है मैक ओएस एक्स में लगभग पूर्ण "त्रुटि संदेश, आपको समस्या होने से पहले इस मुद्दे को हल करना चाहिए।
मैक पर डिस्क स्पेस लेने के साथ-साथ लगभग पूर्ण मैक को हल करने के लिए स्टोरेज क्षमता को साफ़ करने के तरीके के बारे में कुछ आसान टिप्स शामिल करेंगे।
कुछ भी हटाने से पहले टाइम मशीन के साथ मैक के मैन्युअल बैकअप को शुरू करना अच्छा अभ्यास है, यह बीमा करता है कि यदि आप गलती से गलत चीज़ को हटा देते हैं तो आप इसे वापस प्राप्त कर सकते हैं। हमेशा की तरह, अगर आप नहीं जानते कि उनका क्या उपयोग किया जाता है तो फ़ाइलों को हटाएं नहीं!
1: मैक स्टार्टअप डिस्क स्पेस पर क्या खा रहा है इसका अवलोकन प्राप्त करें
मैक उपयोगकर्ता सिस्टम स्टोरेज सारांश के माध्यम से डिस्क स्पेस लेते हुए तुरंत देख सकते हैं, इससे आपको सही रास्ते पर ले जाया जा सकता है और आपको यह पता चल सकता है कि क्या हो रहा है और कहां देखना है।
- ऐप्पल मेनू खोलें और "इस मैक के बारे में" पर जाएं
- "स्टोरेज" टैब चुनें (ओएस एक्स के पुराने संस्करणों को स्टोरेज टैब प्रकट होने से पहले 'अधिक जानकारी' पर क्लिक करने की आवश्यकता है)
- अंतरिक्ष भंडारण क्या है और कुछ स्टोरेज क्षमता को पुनः प्राप्त करने के लिए अपने शुरुआती प्रयासों पर ध्यान केंद्रित करने के लिए स्टोरेज उपयोग की समीक्षा करें

आप अक्सर ऐसी चीजें देखेंगे जो इस सूची में तुरंत क्रियाशील हैं। शायद "बैकअप" अनुभाग स्थानीय स्तर पर संग्रहीत iDevice बैकअप फ़ाइलों से 1400 ईसा पूर्व तक जाकर कई जीबी स्पेस ले रहा है, आप आईट्यून्स से पुराने और सुरक्षित रूप से पुराने आईफोन और आईपैड बैकअप को हटा सकते हैं, बस सुनिश्चित करें कि आप डिवाइस के हालिया बैकअप रखें, या iCloud का उपयोग करें।
कभी-कभी आप पाएंगे कि आपकी डिस्क स्पेस उन फ़ाइलों को गायब कर दी गई है जिन्हें आप रखना चाहते हैं, हालांकि। एक आम उदाहरण यह पता लगा रहा है कि "फोटो" या "मूवीज़" में कई जीबी स्थानीय डिस्क स्पेस लगती है लेकिन आप स्पष्ट कारणों से उन फ़ाइलों को हटाना नहीं चाहते हैं। उन मामलों में, आप उन्हें बैकअप के लिए बाहरी हार्ड ड्राइव पर ऑफ़लोड करना चाहते हैं, अमेज़ॅन पर 5TB बाहरी ड्राइव सस्ती है  और ऐसे उद्देश्यों के लिए डिस्क स्पेस की प्रचुर मात्रा में पेशकश करेगा।
और ऐसे उद्देश्यों के लिए डिस्क स्पेस की प्रचुर मात्रा में पेशकश करेगा।
अंत में, कई उपयोगकर्ताओं को पता चलता है कि अन्य उचित मात्रा में भंडारण कर रहे हैं, यह आम तौर पर डाउनलोड, कैश, और जो कुछ भी स्पष्ट मीडिया वर्गीकरण में नहीं आता है। आप मैक ओएस एक्स में "अन्य" स्टोरेज स्पेस और यहां इसे साफ़ करने के बारे में और जान सकते हैं।
2: बड़ी फ़ाइलों को ट्रैक करने के लिए खोजक खोज का उपयोग करें
क्या आपको पता था कि ओएस एक्स आपको बड़ी आकार वाली फाइलों का पता लगाने में मदद कर सकता है? हां वास्तव में, और बड़ी फ़ाइलों को खोजने के लिए मैक सर्च फीचर का उपयोग करने से जंक को ढूंढने और हटाने का त्वरित काम होता है, जिसकी अब आवश्यकता नहीं है लेकिन वैसे भी जगह लेती है। इसका उपयोग करना आसान है और "स्टार्टअप डिस्क लगभग पूर्ण" त्रुटि संदेश का उपचार करने में काफी मददगार है, यहां आप यह करना चाहते हैं:
- मैक फाइंडर के भीतर किसी भी फ़ोल्डर पर जाएं यदि आपने पहले से ऐसा नहीं किया है, तो खोजक खोज सुविधा लाने के लिए कमांड + एफ दबाएं
- खोज पैरामीटर को "यह मैक" में बदलें, फिर प्राथमिक खोज ऑपरेटर के रूप में "फ़ाइल आकार" चुनें
- माध्यमिक खोज ऑपरेटर के रूप में "से अधिक है" चुनें, फिर बड़ी फ़ाइलों को संकीर्ण करने के लिए फ़ाइल आकार चुनें (उदाहरण के लिए, 1 जीबी, या 500 एमबी)

आप सीधे इस खोज विंडो से ट्रैश में खींचकर या कमांड + हटाकर मारकर आइटम को कचरा कर सकते हैं।
आपको यह निर्धारित करने के लिए अपने स्वयं के विवेकाधिकार का उपयोग करना होगा कि फ़ाइल आकार खोज में आने वाली कुछ बड़ी फ़ाइलों और वस्तुओं को हटाया जा सकता है या नहीं, लेकिन ओएस एक्स में बड़े अनुप्रयोगों में आने से आश्चर्यचकित न हों (आप कर सकते हैं यदि आप उनका उपयोग नहीं करते हैं या उन्हें चाहिए तो अधिकांश बड़े ऐप्स हटाएं), आईओएस ऐप बैकअप, बड़ी डिस्क छवि। डीएमजी फाइलों, ज़िप अभिलेखागार, और अन्य वस्तुओं से बड़ी .ipa फ़ाइलें।
3: डाउनलोड फ़ोल्डर की जांच करें और साफ़ करें
उपयोगकर्ता डाउनलोड फ़ोल्डर आपके द्वारा पहले से उपयोग की जाने वाली सभी प्रकार की सामग्री को त्वरित रूप से जमा कर सकता है, अब इसकी आवश्यकता नहीं है, या केवल अनावश्यक है। यह प्रायः एक प्राथमिक स्थान होता है जहां उपर्युक्त बड़ी फ़ाइलें समय के साथ जमा होती हैं क्योंकि चीजें डाउनलोड, इंस्टॉल, उपयोग की जाती हैं, और फिर हटाई नहीं जाती हैं। फ़ाइल आकार द्वारा सूची दृश्य में निर्देशिका को सॉर्ट करना अक्सर ब्लोट को कम करने में काफी सहायक होता है:

फिर, यह निर्धारित करने के लिए उपयोगकर्ता विवेकाधिकार आवश्यक होगा कि आप डाउनलोड फ़ोल्डर में सामान को हटा सकते हैं या नहीं हटा सकते हैं, इसलिए यदि कुछ महत्वपूर्ण है या बहुत अधिक उपयोग हो जाता है तो आप इसे हटाना नहीं चाहते हैं, जबकि पुराने कॉम्बो अपडेट या डिस्क छवियों और ज़िप अभिलेखागार जिनका उपयोग पहले से निकाला या निकाला गया है, वे अक्सर छुटकारा पाने के लिए सहेजे जाते हैं।
4: फ़ाइलों को असल में हटाने के लिए ट्रैश खाली करें
यदि आपने पहले से ऐसा नहीं किया है तो ट्रैश खाली करें। यह कुछ उपयोगकर्ताओं के लिए स्पष्ट हो सकता है, लेकिन यह अक्सर अनदेखा कदम है। बस कूड़ेदान में कुछ ले जाने से वास्तव में इसे हटाया नहीं जाता है, आपको ट्रैश को खाली करना होगा, और ट्रैश आसानी से आपके द्वारा ट्रैश किए गए बड़ी फ़ाइलों के लिए एक ग्रहण हो सकता है लेकिन वास्तव में अभी तक नहीं हटाया गया है।

ट्रैश आइकन पर राइट-क्लिक (या नियंत्रण + क्लिक) और "खाली ट्रैश" चुनने की आवश्यकता है।
5: मैक को पुनरारंभ करें, फिर फिर से संग्रहण जांचें
कुछ फ़ाइलों को साफ़ करने और ट्रैश खाली करने के बाद, आपको मैक को रीबूट करना चाहिए। यह विशेष रूप से सच है यदि मैक को पुनरारंभ करने के बाद कुछ समय हो गया है, क्योंकि रीबूटिंग अक्सर अस्थायी वस्तुओं और / निजी / var / कैश फ़ोल्डर्स को साफ़ करके डिस्क स्थान को खाली कर सकती है जो धीरे-धीरे अव्यवस्था में जमा हो सकती है एक ड्राइव ऊपर। रीबूटिंग में वर्चुअल मेमोरी को साफ़ करने का लाभ भी है, जो डिस्क स्पेस लेता है, और नींद छवि फ़ाइलों को लेता है।

ऐप्पल मेनू पर जाएं और मैक बूट होने पर "पुनरारंभ करें" चुनें, आप ऐप्पल मेनू पर वापस लौट सकते हैं और "इस मैक के बारे में" चुन सकते हैं और स्टोरेज टैब फिर से समीक्षा कर सकते हैं कि आपकी डिस्क स्थिति कैसा है, संभावनाएं हैं इस बिंदु पर अच्छा मैक पर "पूर्ण डिस्क" चेतावनी संदेश को दूर करने के लिए आप स्पेस होग्स और स्टोरेज कचरे से निपटेंगे।
स्टार्टअप डिस्क स्पेस से अभी भी? प्रक्रिया को फिर से शुरू करें, आपको और फ़ाइलों को हटाने की आवश्यकता होगी, या आप नीचे उल्लिखित कुछ अन्य युक्तियों को आजमा सकते हैं।
एक पूर्ण मैक डिस्क पर संग्रहण स्थान को खाली करने के लिए और अधिक टिप्स
- आप मैक अनुप्रयोगों को अनइंस्टॉल कर सकते हैं जिनकी आपको आवश्यकता नहीं है या उपयोग नहीं है
- यदि आप संपर्कों के बीच बहुत सारी मल्टीमीडिया भेजते हैं और प्राप्त करते हैं तो मैक पर संदेश अनुलग्नक एक आश्चर्यजनक मात्रा में स्थान ले सकते हैं
- एक और उन्नत विधि फ़ाइल आकार द्वारा ड्राइव को साफ़ करके डिस्क स्पेस होग को ट्रैक करने के लिए OmniDiskSweeper का उपयोग करती है, हालांकि यह आरामदायक मैक उपयोगकर्ताओं के लिए उपयुक्त नहीं है
- ITunes में पुराने आईओएस बैकअप हटाएं यदि आपको उनकी आवश्यकता नहीं है, तो यह उन पुराने उपकरणों के लिए विशेष रूप से प्रासंगिक है जिन्हें आपने कुछ समय पहले बैक अप लिया हो लेकिन अब भी
- मैक ओएस एक्स में मैन्युअल रूप से उपयोगकर्ता कैश को हटाने से कभी-कभी एक अच्छी जगह खाली हो सकती है
- मैक पर डिस्क स्थान खाली करने के लिए कुछ अतिरिक्त सामान्य युक्तियों का पालन करें
- उन्नत उपयोगकर्ता रिक्त स्थान रिक्त स्थान को अधिक जटिल तरीकों से संदर्भित कर सकते हैं
- उन्नत उपयोगकर्ता मेल और सफारी जैसे डिफ़ॉल्ट मैक ऐप्स को हटा सकते हैं, और यहां तक कि आईट्यून्स को भी हटा सकते हैं, लेकिन हम तब तक ऐसा करने की अनुशंसा नहीं करते हैं जब तक कि आप वास्तव में नहीं जानते कि आप क्या कर रहे हैं और वैकल्पिक ऐप्स सेटअप पहले से ही हैं, सिस्टम ऐप्स को हटाने से सभी प्रकार के मुद्दे हो सकते हैं औसत मैक उपयोगकर्ताओं को हल करने के लिए असंभव मिल सकता है
यह ध्यान में रखने के लिए कुछ और है कि एक बार जब आप मैक पर "स्टार्टअप डिस्क लगभग पूर्ण" त्रुटि संदेश प्राप्त करते हैं, तो कंप्यूटर वर्चुअल मेमोरी का उपयोग करने, ऐप अपडेट डाउनलोड करने, फ़ोटो और आईक्लाउड डेटा को संभालने जैसे सरल कार्यों को करने के लिए संघर्ष करने जा रहा है, और बहुत कुछ, एक बार यह उस बिंदु पर होने पर मैक वास्तव में धीमी गति से चलना शुरू कर देगा क्योंकि यह ओएस एक्स को स्टोरेज बाधाओं को बनाए रखने की कोशिश करने के साथ कब्जा कर लिया जाना चाहिए।
यदि आपने उपरोक्त युक्तियों का पालन किया है, तो आपको इस बिंदु पर जाने के लिए अच्छा होना चाहिए, लेकिन आखिरकार यदि आप लगातार डिस्क स्थान से बाहर निकल रहे हैं तो आपको मैक पर हार्ड ड्राइव को अपग्रेड करने की आवश्यकता हो सकती है, या कम से कम एक बड़ा बाहरी प्राप्त करना पड़ सकता है बड़ी फ़ाइलों को ऑफलोड करने के लिए ड्राइव।
पूर्ण या लगभग पूर्ण मैक स्टार्टअप डिस्क से निपटने के लिए कोई अन्य युक्तियां हैं? हमें टिप्पणियों में बताएं।