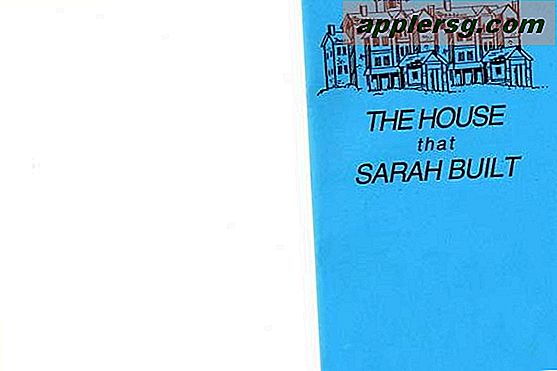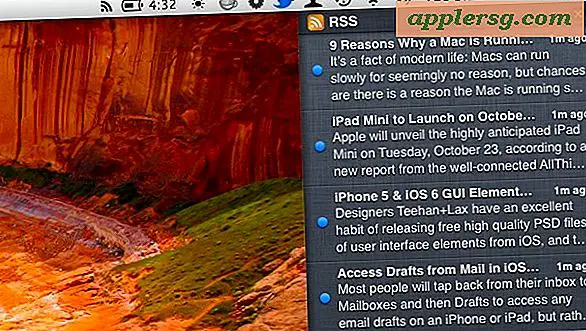मैक टास्क मैनेजर
विंडोज़ दुनिया से कई नए मैक उपयोगकर्ता आ रहे हैं जहां वे कार्यों को समाप्त करने और गलती प्रक्रियाओं को रोकने के लिए टास्क मैनेजर तक पहुंचेंगे। मैक का अपना कार्य प्रबंधक है लेकिन यह दूसरे नाम से जाता है: गतिविधि मॉनीटर। टास्क मैनेजर विंडोज़ में कैसे कार्य करता है, इस बारे में बहुत ही समान तरीके से गतिविधि मॉनिटर फ़ंक्शंस, आपको मैक ओएस एक्स में चल रहे कार्यों, अनुप्रयोगों और किसी भी सक्रिय प्रक्रियाओं को आसानी से देख, प्रबंधित और समाप्त करने देता है। यदि आप गतिविधि मॉनीटर से अपरिचित हैं या सामान्य रूप से मैक पर कार्य प्रबंधन, चिंता न करें, क्योंकि इसकी अत्यधिक शक्ति और नियंत्रण के बावजूद, इसका उपयोग जटिल नहीं है।

मैक टास्क मैनेजर
गतिविधि मॉनीटर नाम के बावजूद कई मैक स्विचरर्स उपयोगिता को विंडोज मैनेजर के विंडोज नाम के रूप में संदर्भित करते रहेंगे, ध्यान रखें कि लिंगो के इस्तेमाल के बावजूद यह एक ही एप्लीकेशन उपयोगिता पर चर्चा और उपयोग किया जा रहा है।
याद रखें, मैक = गतिविधि मॉनिटर के लिए कार्य प्रबंधक !
मैक ओएस एक्स में टास्क मैनेजर का उपयोग करना
यदि आप विंडोज़ में उपयोग करते हैं, तो आप कंट्रोल + एएलटी + डीएल मारकर टास्क मैनेजर तक पहुंच जाएंगे। मैक ओएस एक्स में, यह थोड़ा अलग है। आप सीधे लॉन्चपैड के माध्यम से ऐप लॉन्च कर सकते हैं, लॉन्चपैड के माध्यम से, इसे डॉक में खींचें, या त्वरित कीबोर्ड एक्सेस के लिए स्पॉटलाइट का उपयोग करें।
मैक टास्क मैनेजर तक पहुंचें
गतिविधि मॉनिटर आपके / अनुप्रयोग / उपयोगिताओं / फ़ोल्डर में स्थित है। मैक ओएस एक्स में गतिविधि मॉनीटर तक पहुंचने का सबसे आसान तरीका स्पॉटलाइट का उपयोग त्वरित पहुंच के लिए कीबोर्ड शॉर्टकट के रूप में करना है:
- स्पॉटलाइट सर्च फ़ील्ड लाने के लिए कमांड + स्पेसबार दबाएं
- "गतिविधि मॉनीटर" में टाइप करें
- "गतिविधि मॉनीटर" स्पॉटलाइट परिणामों में पॉप्युलेट होने पर रिटर्न कुंजी दबाएं
- अब आप गतिविधि मॉनिटर में हैं जहां आप कार्यों का प्रबंधन और कुशलतापूर्वक उपयोग कर सकते हैं
सीपीयू द्वारा कार्यों को सॉर्ट करना अक्सर सहायक होता है, लेकिन आप उन्हें नाम, वर्ण उपयोग, प्रक्रिया आईडी द्वारा क्रमबद्ध कर सकते हैं और ऊपरी दाएं कोने में खोज बॉक्स का उपयोग कर सकते हैं ताकि नाम या वर्ण से मेल खाने वाले विशिष्ट कार्यों को ढूंढ सकें।
गतिविधि मॉनीटर बहुत शक्तिशाली है क्योंकि यह न केवल आपको दिखाता है कि सक्रिय उपयोगकर्ता के लिए कौन से अनुप्रयोग चल रहे हैं, लेकिन यह सिस्टम स्तर के कार्यों, कर्नेल कार्यों, डिमन्स, अन्य उपयोगकर्ताओं से संबंधित प्रक्रियाओं को भी प्रदर्शित करता है, वास्तव में प्रत्येक प्रक्रिया दिखाई देगी। यदि यह मैक पर कहीं भी चल रहा है, तो आप इसे इस सूची में पा सकते हैं।
गतिविधि मॉनिटर के साथ एक कार्य / प्रक्रिया को मारना या रोकना
गतिविधि मॉनिटर के भीतर से, बस उस कार्य या एप्लिकेशन पर क्लिक करें जिसे आप समाप्त करना चाहते हैं और फिर ऐप विंडो के बाएं कोने में बड़ी लाल "छोड़ें प्रक्रिया" बटन पर क्लिक करें। आपको निम्नानुसार एक चेतावनी संवाद मिलेगा:

मान लें कि आपने जिस प्रक्रिया / एप्लिकेशन को समाप्त करना चाहते हैं उसे चुना है, "छोड़ें" बटन पर क्लिक करें। यदि ऐप उत्तरदायी नहीं है, तो आप तुरंत प्रक्रिया को मारने के लिए "बल छोड़ें" बटन पर क्लिक कर सकते हैं और एप्लिकेशन को बिना किसी चेतावनी के चलने से रोक सकते हैं।
गतिविधि मॉनिटर में सिस्टम आँकड़े, सीपीयू, मेमोरी उपयोग, नेटवर्क, और डिस्क जानकारी प्राप्त करें
गतिविधि मॉनिटर के नीचे देखकर आप अपने मैक के बारे में सिस्टम उपयोग जानकारी भी प्राप्त कर सकते हैं। सीपीयू, सिस्टम मेमोरी, डिस्क गतिविधि, डिस्क उपयोग (स्पेस), और नेटवर्क गतिविधि और उपयोग के बारे में जानकारी देखने के लिए बस टैब पर क्लिक करें।

यदि आप लाइव सिस्टम आंकड़े और गतिविधि को हर समय देखना चाहते हैं, तो गतिविधि मॉनिटर को कम करें, फिर डॉक आइकन पर राइट-क्लिक करें ताकि विभिन्न सिस्टम गतिविधि डॉक में सही मॉनीटर कर सकें जो मानक आइकन के बजाय लाइव ग्राफ़ दिखाएगा। आप उन्हें सीपीयू (तर्कसंगत रूप से सबसे उपयोगी), नेटवर्क, डिस्क गतिविधि, और राम उपयोग के लिए विशिष्ट होने के लिए सेट कर सकते हैं।
विंडोज वर्ल्ड से नए मैक उपयोगकर्ताओं के लिए त्वरित युक्ति
जब तक नए मैक उपयोगकर्ता स्पॉटलाइट से अधिक परिचित नहीं होते हैं और उनका मैक कैसे काम करता है, मैं अक्सर सलाह देता हूं कि हालिया स्विचरर्स गतिविधि मॉनीटर को अपने डॉक में आसान पहुंच के लिए रखें। अच्छी खबर यह है कि आप शायद ही कभी गतिविधि मॉनीटर का उपयोग करेंगे, क्योंकि मैक ओएस और इसके अंदर के अनुप्रयोग विंडोज़ से काफी बेहतर चलते हैं, लेकिन कुछ अच्छा होने के मामले में इसे आसानी से उपलब्ध करना अच्छा होता है। आम तौर पर अगर कुछ गलत हो जाता है तो यह वेब ब्राउज़र के अंदर एक उपप्रोसेसर या प्लगइन होने की संभावना है, जैसे कि जावा या फ्लैश मैसेजिंग और प्रक्रिया में ऐप या टैब को फ्रीज करना।