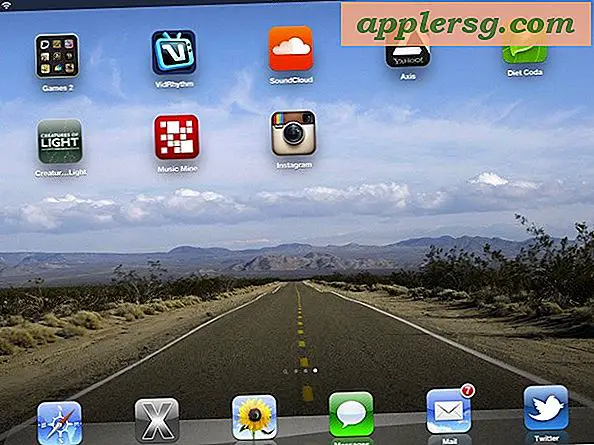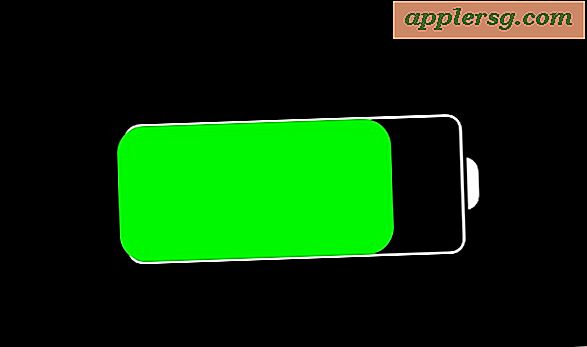भाप खेलों को ले जाएं और फ़ाइलों को एक नई हार्ड ड्राइव में सहेजें

कुछ सहेजने वाली गेम फाइलों के साथ स्टीम गेम लाइब्रेरी है? शायद आप उन खेलों और गेमिंग लाइब्रेरी को किसी अन्य हार्ड ड्राइव या यहां तक कि किसी अन्य कंप्यूटर पर ले जाना चाहते हैं? क्या आपको बस एक नया मैक मिला? हो सकता है कि आपने अपनी हार्ड ड्राइव को अपग्रेड किया हो और एक साफ मैक ओएस एक्स इंस्टॉल के साथ चला गया हो, लेकिन आप अपने सभी स्टीम सेव किए गए गेम को पुराने ड्राइव से बनाए रखना चाहते हैं ताकि आप जहां से छोड़े गए वहां उठा सकें। कई कारण हैं कि आप स्टीम गेम संग्रह और स्टीम गेम फ़ाइलों को एक नई हार्ड ड्राइव में क्यों ले जाना चाहते हैं।
यह ट्यूटोरियल आपको एक स्टीम गेम लाइब्रेरी और स्टीम सेव किए गए गेम संग्रह को किसी अन्य हार्ड ड्राइव या कंप्यूटर पर कैसे स्थानांतरित करेगा, यह दिखाएगा। हम मान लेंगे कि फ़ाइल प्रबंधन के साथ-साथ आपके पास कुछ बुनियादी नेटवर्किंग अनुभव भी है।
एक विकल्प है स्टीम से नई हार्ड डिस्क या कंप्यूटर पर बस सबकुछ फिर से डाउनलोड करना, लेकिन यह एकमात्र विकल्प नहीं है। सब कुछ पुनः लोड करने के बजाय, आप अपनी बैंडविड्थ को सुरक्षित रख सकते हैं और फ़ाइलों को सीधे कॉपी कर सकते हैं। भाप केंद्रीय स्थान पर सभी गेम फ़ाइलों को संग्रहीत करके करना आसान बनाता है, आपको बस गेम फ़ाइलों को नए ड्राइव में कॉपी करने की आवश्यकता होती है और फिर भाप के माध्यम से पुनः प्राधिकृत करने की आवश्यकता होती है।
मैक से एक और हार्ड ड्राइव में स्टीम गेम लाइब्रेरी कैसे ले जाएं
सबसे पहले आप यह सुनिश्चित करना चाहते हैं कि मैक या तो एक साथ नेटवर्क किए गए हों या नई हार्ड ड्राइव सिस्टम पर घुड़सवार हो जहां स्टीम फाइलें संग्रहीत की जाती हैं। आप इस तरह स्टीम फ़ाइलों की प्रतिलिपि बनाने के लिए मैक के बीच एयरड्रॉप का भी उपयोग कर सकते हैं।
अब, स्टीम गेम डेटा को कैसे स्थानांतरित करें यहां बताया गया है:
- अपनी मौजूदा स्टीम लाइब्रेरी पर नेविगेट करें: ~ / लाइब्रेरी / एप्लिकेशन सपोर्ट / स्टीम /
- पूरे स्टीम फ़ोल्डर और इसकी सामग्री को नई हार्ड ड्राइव (~ / लाइब्रेरी / एप्लिकेशन सपोर्ट /) पर उसी सटीक स्थान पर कॉपी करें
- यदि आपने पहले से ऐसा नहीं किया है, तो नए मैक या हार्ड ड्राइव पर स्टीम क्लाइंट को फिर से लोड करें
- जब भाप फ़ोल्डर की प्रतिलिपि समाप्त हो जाती है, स्टीम लॉन्च करें और आपको प्रमाणीकरण के लिए कहा जाएगा
- स्टीम प्रमाणीकरण आवश्यक स्क्रीन पर, दूसरा विकल्प चुनें "क्या ईमेल संदेश? मेरे पास यह नहीं है ... "इससे स्टीम आपको एक नया प्रमाणीकरण कोड ईमेल कर देगा
- अपने स्टीम खाते से जुड़े ईमेल की जांच करें, और नए कंप्यूटर या हार्ड ड्राइव को प्रमाणीकृत करने के लिए स्टीम में प्रदत्त एक्सेस कोड दर्ज करें
- यही वह खेल है!

यहां एकमात्र संभावित समस्या यह है कि स्टीम फ़ोल्डर आपके पास कितने गेम हैं और कितना गेम डेटा संग्रहीत किया जाता है, इस पर निर्भर करता है।
यदि आपके पास कुछ गेम हैं और सहेजे गए डेटा की उचित मात्रा है, तो आश्चर्यचकित न हों अगर यह 40GB से अधिक है।
स्थानांतरित करने में काफी समय लगने के अलावा, इस फ़ोल्डर का आकार कोई फर्क नहीं पड़ता कि आपका नया ड्राइव सीमित स्थान वाला एसएसडी है, तो आप इसे स्थानांतरित करने से पहले फ़ोल्डर के आकार की जांच करना चाहेंगे (फ़ोल्डर का चयन करें और कमांड + i दबाएं जानकारी प्राप्त करने के लिए) यदि यह आपके लिए लागू होता है।
मैंने इस विधि का उपयोग कर एक दोस्त के लिए एक विशाल स्टीम लाइब्रेरी माइग्रेट की, जिसे मैकलाइफ पर मिला। यदि आप गीगाबिट ईथरनेट नेटवर्क पर हैं तो यह सीधे स्टीम से 40 जीबी डेटा को फिर से लोड करने से काफी तेज़ है, इसके अलावा यह किसी भी आईएसपी की मासिक बैंडविड्थ सीमाओं पर भारी टोल नहीं डालता है, जिससे इसे जीत / जीत मिलती है।
यदि आप स्टीम लाइब्रेरी को किसी अन्य ड्राइव पर ऑफ़लोड करने के लिए किसी अन्य दृष्टिकोण के बारे में जानते हैं, या स्टीम लाइब्रेरी को किसी अन्य हार्ड ड्राइव पर ले जाने के लिए, नीचे दिए गए टिप्पणियों में अपने अनुभव साझा करें।