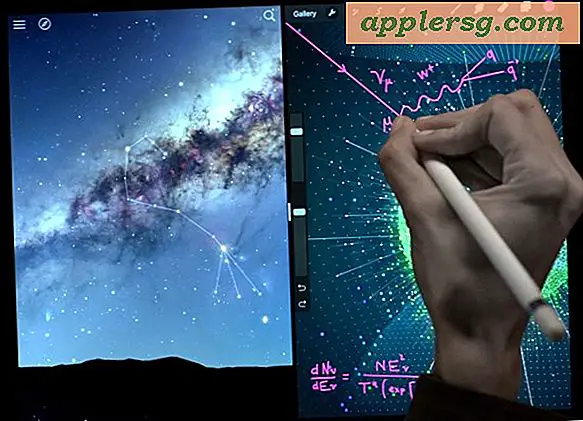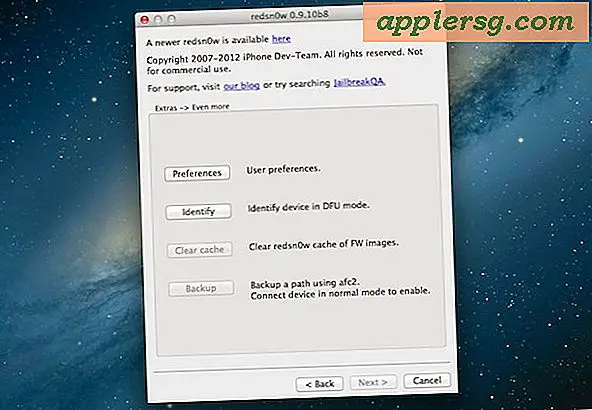प्रिंट स्क्रीन विकल्प
आपके कंप्यूटर स्क्रीन पर जानकारी कैप्चर करने के लिए प्रिंट स्क्रीन सुविधा एक अद्भुत उपकरण है। यह तकनीकी सहायता, प्रशिक्षण सामग्री के निर्माण या दूसरों के साथ जानकारी साझा करने के लिए उपयोगी हो सकता है।
मानक सुविधाएं
विंडोज यूजर्स के लिए, बिल्ट-इन प्रिंट स्क्रीन टूल का उपयोग करना उतना ही आसान है जितना कि आपके कीबोर्ड पर प्रिंट स्क्रीन बटन को दबाना। प्रिंट स्क्रीन बटन आमतौर पर स्क्रॉल लॉक और पॉज़/ब्रेक बटन के समान ही होता है। Print Screen टूल पूरी स्क्रीन का एक स्नैपशॉट बनाएगा और इमेज को आपके क्लिपबोर्ड में रखेगा। ध्यान दें कि यह छवि एक फ़ाइल नहीं है, इसलिए आपको अभी भी छवि को एक दस्तावेज़ में चिपकाना होगा। सुविधा का परीक्षण करने के लिए, प्रिंट स्क्रीन बटन दबाएं, वर्डपैड या अपना पसंदीदा वर्ड-प्रोसेसिंग सॉफ़्टवेयर खोलें, और छवि को दस्तावेज़ में रखने के लिए Ctrl + V दबाएं। फिर आप दस्तावेज़ को सहेज सकते हैं और इसे नोट्स या टिप्पणियों के साथ किसी को भी ईमेल कर सकते हैं।
एक महत्वपूर्ण विशेषता यह है कि आप केवल एक विशेष विंडो में जानकारी को कैप्चर करने के लिए Alt कुंजी को दबाए रख सकते हैं। उदाहरण के लिए, यदि आपके पास एक वेब ब्राउज़र खुला है, तो आप केवल वेब पेज पर जानकारी कैप्चर करने के लिए Alt + Print Screen दबा सकते हैं। अन्य सभी विंडो खुलती हैं और आपका डेस्कटॉप स्वयं अनदेखा कर दिया जाता है।
तकनीकी निर्देश
जब आप विंडोज-मानक प्रिंट स्क्रीन का उपयोग करते हैं, तो छवियों को 72 डॉट प्रति इंच के रिज़ॉल्यूशन पर कैप्चर किया जाता है। यह वेब-आधारित फ़ाइल साझाकरण और कम-रिज़ॉल्यूशन मुद्रण के लिए पर्याप्त है। यदि आप तस्वीरों को प्रिंट करने का प्रयास कर रहे हैं, तो वे धुंधली हो सकती हैं क्योंकि रिज़ॉल्यूशन बहुत कम है।
अन्य प्रिंट स्क्रीन सॉफ्टवेयर
यदि आप माइक्रोसॉफ्ट विस्टा का उपयोग कर रहे हैं, तो स्निपिंग टूल नामक एक नया टूल बनाया गया है। बस अपने स्टार्ट मेन्यू में जाएं और सर्च फील्ड में "स्निपिंग टूल" टाइप करें। टूल आपको कुछ बेहतरीन विकल्प देता है जैसे छवि के कुछ हिस्सों को हाइलाइट करने की क्षमता और हाइलाइटर टूल का रंग बदलने का विकल्प। स्निपिंग टूल के साथ, आपको Alt + Print Screen विकल्प की आवश्यकता नहीं होगी, क्योंकि आप मैन्युअल रूप से उस क्षेत्र का चयन करते हैं जिसे आप कैप्चर करना चाहते हैं।
सिफारिशों
यदि आप प्रशिक्षण सामग्री विकसित करने या दृश्य जानकारी एकत्र करने के लिए प्रिंट स्क्रीन टूल का उपयोग कर रहे हैं, तो जब भी संभव हो Alt + Print Screen विकल्प का उपयोग करने का प्रयास करें। आप उस विंडो का आकार बदल सकते हैं जिसमें आप केवल वही जानकारी दिखाने के लिए काम कर रहे हैं जिसकी आपको आवश्यकता है। फिर, केवल प्रासंगिक जानकारी कैप्चर करने के लिए Alt + Print Screen दबाएं। यह विशेष रूप से महत्वपूर्ण है यदि आप तस्वीरों को संपादित करने की योजना नहीं बनाते हैं। आपके पाठकों के पास चित्र को अव्यवस्थित किए बिना अप्रासंगिक सामग्री को देखने के लिए एक बेहतर छवि होगी।
डुअल-मॉनिटर उपयोगकर्ताओं को Alt + Print Screen विकल्प का उपयोग करने का एक बड़ा लाभ भी दिखाई देगा। मानक प्रिंट स्क्रीन टूल दोनों मॉनिटरों की स्क्रीन को कैप्चर करता है और उन्हें एक बड़ी छवि में मर्ज कर देता है, जिससे पढ़ना एक काम बन जाता है।
आकार
जब भी आप स्क्रीन शॉट कैप्चर कर रहे हों, तो स्क्रीन पर छवि के आकार और आकार दोनों के संदर्भ में अपनी छवि के आकार पर विचार करना सुनिश्चित करें। यदि आपके दस्तावेज़ में कई चित्र हैं तो फ़ाइल का आकार महत्वपूर्ण हो सकता है। चूंकि प्रिंट स्क्रीन सुविधा आपको कैप्चर की गई छवि के रिज़ॉल्यूशन को समायोजित करने की अनुमति नहीं देती है, यदि आप बड़े स्क्रीन शॉट्स कैप्चर करते हैं, तो आपको बड़े फ़ाइल आकार मिलते हैं। विंडो के आकार को केवल आपके लिए आवश्यक जानकारी रखने के लिए समायोजित करें और फ़ाइल का आकार छोटा रखने के लिए Alt + Print Screen विकल्प का उपयोग करें।