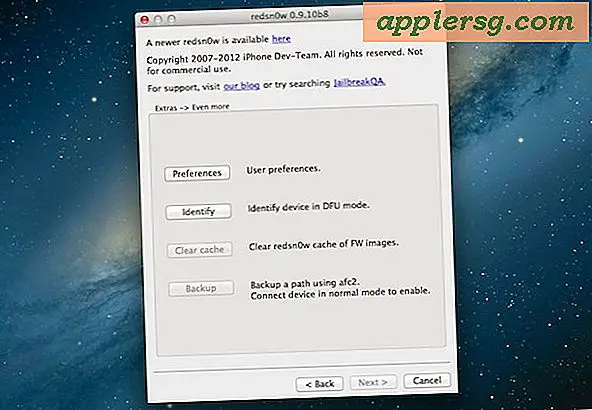मैक ओएस एक्स में क्लिपबोर्ड पर त्वरित रूप से एक फ़ाइल या फ़ोल्डर पथ की प्रतिलिपि बनाएँ
मैक ओएस एक्स से फ़ाइल या फ़ोल्डर को पूरा पथ पुनर्प्राप्त करने के कुछ तरीके हैं, और हम यहां दो सबसे आसान तरीकों को कवर करेंगे, और एक तीसरा विकल्प जो क्लिपबोर्ड पर किसी भी पथ को तुरंत कॉपी करने के लिए सेवा का उपयोग करता है। सबसे पहले, हम किसी भी आइटम को पूर्ण पथ खींचने के लिए Get Info पैनल का उपयोग करेंगे, और फिर हम किसी अन्य निर्देशिका का उपयोग करेंगे जो टर्मिनल की किसी भी निर्देशिका या फ़ाइलों को पुनर्प्राप्त करने के लिए टर्मिनल की सराहना की सुविधा का उपयोग करेगा। वैकल्पिक ऑटोमेटर सेवा फ़ाइल और फ़ोल्डर पथों की प्रतिलिपि बनाने के लिए एक और विकल्प प्रदान करती है, जिसे ओएस एक्स फाइंडर से राइट-क्लिक मेनू के माध्यम से तुरंत पहुंचा जा सकता है।
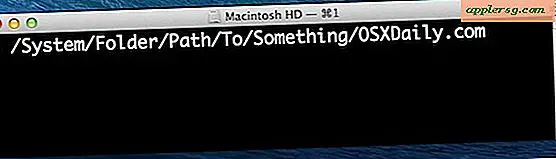
बस स्पष्ट करने के लिए, हम क्लिपबोर्ड पर फ़ाइल या फ़ोल्डर में पथ की प्रतिलिपि बनाना चाहते हैं ताकि इसे कहीं और चिपकाया जा सके। यह पथ दिखाने से अलग है, जिसे एक वैकल्पिक विंडो बार के माध्यम से या किसी भी डिफ़ॉल्ट चाल का उपयोग करके टाइटल बार में भी किसी भी खोजक विंडो में दिखाई दे सकता है।
आइए पूर्ण पथों की प्रतिलिपि प्राप्त करें ताकि आप उन्हें कहीं और उपयोग कर सकें।
ओएस एक्स से एक फ़ाइल / निर्देशिका पथ कॉपी करें जानकारी विंडो प्राप्त करें
शायद सबसे आसान और सबसे उपयोगकर्ता अनुकूल तरीका, आप निम्नलिखित जानकारी करके गेट इन्फो विंडो से आसानी से किसी फ़ाइल या फ़ोल्डर्स पथ को पुनर्प्राप्त कर सकते हैं:
- ओएस एक्स फाइंडर में फ़ाइल या फ़ोल्डर का चयन करें, फिर जानकारी प्राप्त करने के लिए कमांड + i दबाएं
- पथ का चयन करने के लिए "कहां" के साथ क्लिक करें और खींचें, फिर क्लिपबोर्ड पर पूर्ण पथ की प्रतिलिपि बनाने के लिए कमांड + सी दबाएं

जानकारी प्राप्त करें नियंत्रण-क्लिक और मेनू पर राइट-क्लिक करके भी पहुंचा जा सकता है। अधिकांश उपयोग मामलों के लिए और कभी-कभी पूर्ण पथ पहुंच के लिए, गेट इन्फो ट्रिक सरल, तेज़, कुशल है, और अधिकांश लोगों के लिए बिल फिट होना चाहिए।
मैक टर्मिनल के माध्यम से प्रिंट पथ
ओएस एक्स टर्मिनल में कुछ भी खींचना और छोड़ना उस आइटम के पूर्ण पथ को आउटपुट करता है।
- टर्मिनल लॉन्च करें, फिर किसी भी आइटम को खोजक से टर्मिनल विंडो में खींचें और ड्रॉप करें ताकि तुरंत पूर्ण पथ मुद्रित किया जा सके
- सामान्य रूप से क्लिपबोर्ड पर कॉपी करने के लिए पथ का चयन करें और हाइलाइट करें

यह चाल बहुत बढ़िया है यदि आप टर्मिनल में पथ का उपयोग करना चाहते हैं, अन्यथा यह जानकारी जानकारी टिप के रूप में आसान नहीं हो सकता है क्योंकि इसे एक और ऐप खोलने की आवश्यकता है।
राइट-क्लिक मेनू के लिए "कॉपी पथ" सेवा बनाएं
यदि आपको स्वयं को फ़ाइल और फ़ोल्डर पथों की प्रतिलिपि बनाने और पेस्ट करने की आवश्यकता होती है, तो ऑटोमेटर सेवा बनाने से आपका जीवन आसान हो जाएगा क्योंकि सेवा ओएस एक्स राइट-क्लिक प्रासंगिक मेनू से सुलभ हो जाती है, जो खोजक में कहीं से भी सुलभ हो सकती है। यह सीनेट से एक उत्कृष्ट चाल है और खुद को स्थापित करना बहुत आसान है:
- ऑटोमेटर लॉन्च करें और एक नई "सेवा" बनाएं
- "क्लिपबोर्ड पर कॉपी करें" देखने के लिए खोज फ़ंक्शन का उपयोग करें और उसे सेवा के राइटसाइड पैनल में खींचें
- नीचे दिए गए स्क्रीन शॉट में दिखाए गए अनुसार 'सेवा प्राप्तकर्ता' को "फाइल या फ़ोल्डर्स" और 'इन' से "फाइंडर" में सेट करें
- सेवा को "कॉपी पथ" जैसे नाम से सहेजें

अब खोजक में कहीं भी जाएं, फाइल सिस्टम में कुछ भी चुनें, यह एक निर्देशिका या फ़ाइल हो, फिर "कॉपी पथ" सेवा आइटम को बनाए गए के रूप में प्रकट करने के लिए राइट-क्लिक करें।

उस विकल्प को चुनने से क्लिपबोर्ड पर चुने गए आइटम पथ को तुरंत कॉपी किया जाएगा, जिसे आप कहीं और पेस्ट कर सकते हैं।
वैसे भी एक रास्ता क्या है?
अपरिचित के लिए, आप किसी आइटम पथ के बारे में सोच सकते हैं क्योंकि यह फ़ाइल सिस्टम में इसका पता है, यह इंगित करता है कि यह कंप्यूटर पर कहां रहता है। उदाहरण के लिए, आपके उपयोगकर्ता खाता डेस्कटॉप पर मौजूद "Testfile.txt" नाम की एक फ़ाइल का एक पूरा पथ होगा जो इस तरह कुछ जैसा होगा:
/Users/USERNAME/Desktop/Testfile.txt
उपयोगकर्ता निर्देशिकाओं में वस्तुओं के लिए, आप उपयोगकर्ता को इस तरह के पथ को कम करने के लिए एक tilde कर सकते हैं:
~/Desktop/Testfile.txt
वह शॉर्टेंड सिस्टम फ़ाइलों के साथ काम नहीं करता है, या अन्य उपयोगकर्ता फ़ाइलों तक पहुंचने के लिए, इस प्रकार एक पूर्ण पथ की आवश्यकता होगी। हम जिन तरीकों को साझा कर रहे हैं, वे पूरे पथ तक पहुंच और प्रतिलिपि बनाएंगे, न कि छोटे हाथ पर, भले ही फाइल या निर्देशिका उपयोगकर्ता फ़ोल्डर्स में हों।