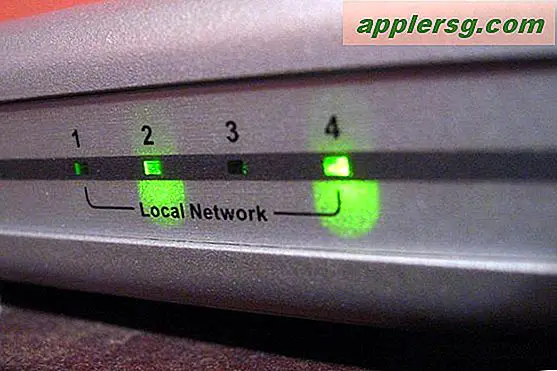डिस्क उपयोगिता में "डिस्क अनमाउंट नहीं कर सका" त्रुटि को हल करें
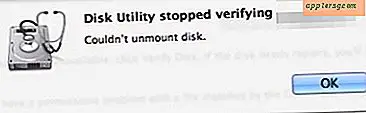
डिस्क उपयोगिता आमतौर पर परेशानी मुक्त काम करती है, लेकिन एक निराशाजनक "डिस्क अनमाउंट नहीं कर सका" त्रुटि रोक सकती है जो प्रयास किए गए कार्य को अपने ट्रैक में सही है। यह विभाजन, डिस्क सत्यापन और मरम्मत के दौरान और स्वरूपण के दौरान भी हो सकता है, और समस्या को हल करने के तरीके के बारे में कोई अतिरिक्त जानकारी नहीं है या त्रुटि संदेश या मैक ओएस में ऐप के संबंध में समस्या क्या है ।
आमतौर पर "डिस्क अनमाउंट नहीं किया जा सका" त्रुटि वर्तमान में बूट ड्राइव संशोधित होने पर पॉप अप हो जाती है, इस प्रकार सबसे आसान समाधान किसी अन्य ड्राइव से बूट करना और इसके बजाय डिस्क उपयोगिता को चलाने के लिए है। बूट ड्राइव के लिए, इससे कोई फर्क नहीं पड़ता कि मैक ओएस एक्स का कौन सा संस्करण है (कम से कम 10.7, 10.8, 10.9, 10.10, 10.12, 10.13, आदि मानते हैं), केवल आवश्यकता है कि इसमें डिस्क उपयोगिता है - जो वे सभी कर। इससे आपको समस्या को ठीक करने की अनुमति मिल जाएगी, कारण के बावजूद, दो तरीकों में से एक, पहली बार समस्या को ठीक करने के लिए एक निश्चित बात है, जबकि दूसरा कभी-कभी काम करता है। हम दोनों को कुछ स्पष्टीकरण के साथ कवर करेंगे। हम आपको कमांड लाइन द्वारा डिस्क को मजबूती से अनमाउंट करने का एक तरीका भी दिखाएंगे, हालांकि उस दृष्टिकोण को सावधानी के साथ उपयोग किया जाना चाहिए क्योंकि यह प्रश्न में ड्राइव पर डेटा हानि का कारण बन सकता है।
USB बूट ड्राइव के साथ अनमाउंट त्रुटि को हल करने के लिए कैसे करें
यह अनुशंसित विधि है क्योंकि इसे हमेशा त्रुटि को ठीक करना चाहिए। इस कार्य को पूरा करने के लिए आपको किसी भी मैक ओएस एक्स बूट ड्राइव की आवश्यकता होगी, मैंने इस उद्देश्य के लिए मैवरिक्स बूट इंस्टॉलर ड्राइव का उपयोग किया था, लेकिन दूसरों को भी काम करना चाहिए, भले ही वे इंस्टॉलेशन ड्राइव या रिकवरी ड्राइव हों, महत्वपूर्ण बात यह है कि वे बूट करने योग्य हैं और अलग हैं प्राथमिक बूट डिस्क जो स्थापित ओएस स्टोर करती है:
- मैक के लिए यूएसबी बूट ड्राइव संलग्न करें और रीबूट करें
- बूट के दौरान विकल्प कुंजी दबाए रखें, फिर संलग्न बूट ड्राइव का चयन करें (आमतौर पर बूट मेनू पर एक नारंगी आइकन होता है)
- बूट मेनू पर, "डिस्क उपयोगिता" चुनें (यदि इंस्टॉलर डिस्क का उपयोग करते हैं, तो डिस्क उपयोगिता तक पहुंचने के लिए "उपयोगिता" मेनू को नीचे खींचें)
- "प्राथमिक सहायता" पर जाएं और डिस्क को सत्यापित करें, फिर आवश्यक होने पर मरम्मत करें
- अब मूल कार्य करें जो "अनमाउंट नहीं कर सका" त्रुटि फेंक दिया
मैं हाल ही में दो बार इसमें भाग गया, पहले ड्राइव पर विभाजन को संशोधित करने का प्रयास करते समय, जो एक अलग "विभाजन विफल" त्रुटि के साथ आया था, और फिर उन विभाजनों को प्रारूपित करने का प्रयास करते समय ट्रिगर किया गया था। उपर्युक्त कदमों ने चाल की और सब कुछ अपेक्षित के रूप में फिर से काम कर रहा था।
यह एक अच्छा उदाहरण है कि बूट करने योग्य यूएसबी थंब ड्राइव आपके मैक पर मैक ओएस एक्स के किसी भी संस्करण के साथ स्थापित होने के लिए बहुत मूल्यवान क्यों है, क्योंकि अलग बूट ड्राइव के बिना इनमें से कुछ त्रुटियां अनजान होंगी। इस तरह के बूट ड्राइव स्वयं को बनाने में आसान हैं, यहां ओएस एक्स 10.9, ओएस एक्स 10.8, और ओएस एक्स 10.7 के लिए बूट डिस्क बनाने के निर्देश दिए गए हैं। मैक ओएस एक्स के पूर्व संस्करणों को चलाने वाले पुराने मैक के लिए, आमतौर पर ओएस एक्स 10.6 या उससे पहले चलने वाली किसी भी चीज़ में सुपरड्राइव होगा, और इस प्रकार बूट करने योग्य डीवीडी के साथ भेज दिया जाएगा जो इस उद्देश्य को पूरा कर सकता है।
मैक रिकवरी विभाजन के माध्यम से डिस्क उपयोगिता त्रुटियों को कैसे ठीक करें
यदि त्रुटि को अनमाउंट करने में असमर्थ प्राथमिक सहायता या गैर-बूट विभाजन स्वरूपण द्वारा ट्रिगर किया गया है, तो आप रिकवरी विभाजन से बूट करके त्रुटि को ठीक कर सकते हैं जो मैक ओएस एक्स के सभी नए संस्करणों के साथ शामिल है। यह काम नहीं करेगा अगर यह काम नहीं करेगा विभाजन को विभाजन या स्वरूपण के माध्यम से बूट डिस्क को संशोधित करने का प्रयास करके ट्रिगर किया गया था, और आपको इसके बजाय बूट डिस्क के साथ विधि का उपयोग करने की आवश्यकता होगी।
- "विकल्प" कुंजी को दबाकर मैक को रीबूट करें और रिकवरी विभाजन चुनें
- बूट मेनू से "डिस्क उपयोगिता" का चयन करें
- डिस्क को सत्यापित करने और मरम्मत करने के लिए "प्राथमिक सहायता" पर जाएं, या डिस्क प्रारूपित करने के लिए "मिटाएं" पर जाएं
दोबारा, यदि त्रुटियों को फेंकने वाली डिस्क प्राथमिक बूट विभाजन के समान है जो रिकवरी भी चालू है, तो उपरोक्त विधि समस्या को हल करने के लिए काम नहीं कर सकती है। उस स्थिति में, आपको त्रुटि को ठीक करने के लिए एक अलग यूएसबी ड्राइव से बूट करने की आवश्यकता होगी।
मैक ओएस में कमांड लाइन द्वारा डिस्क को जबरन कैसे अनमाउंट करें
एक अन्य विधि डिस्क को अनमाउंट करने के लिए कमांड लाइन का उपयोग करती है, लेकिन डेटा हानि की संभावना के कारण यह शीर्ष अनुशंसित विकल्प नहीं है।
इस दृष्टिकोण के साथ सावधानी बरतनी चाहिए, हालांकि डिस्क को मजबूती से अनमाउंट करने से ड्राइव के डेटा हानि को जबरन अनमाउंट किया जा सकता है। इस प्रकार यह केवल तभी उचित होता है जब आप डिस्क को स्वरूपण और मिटाने की योजना बनाते हैं, वैसे भी आप को बाहर निकालने के लिए बल दिया जाता है।
मैक ओएस की कमांड लाइन से, निम्न स्ट्रिंग दर्ज करें:
diskutil unmountDisk force /Volumes/DRIVENAME
उस वॉल्यूम के नाम से "DRIVENAME" को बदलें जिसे आप अनमाउंट करना चाहते हैं, फिर ड्राइव को अनमाउंट करने के लिए मजबूर करने के लिए रीटर्न कुंजी दबाएं।
क्या आप किसी अन्य समाधान के बारे में जानते हैं जो डिस्क उपयोगिता में "डिस्क अनमाउंट नहीं कर सका" त्रुटि संदेश को हल कर सकता है? नीचे दी गई टिप्पणियों में अपने अनुभव और समाधान साझा करें!