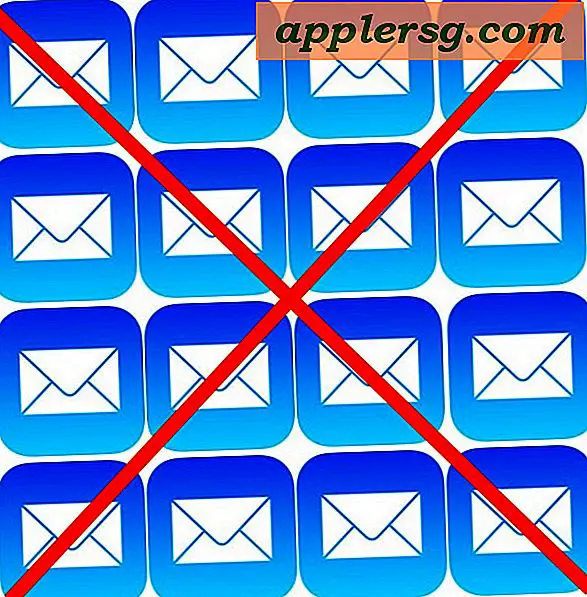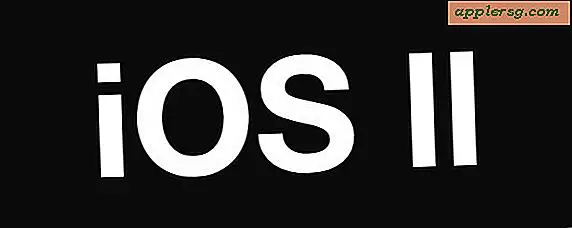मैक ओएस एक्स पूर्वावलोकन में डिजिटल हस्ताक्षर के साथ पीडीएफ फाइलों पर हस्ताक्षर करें
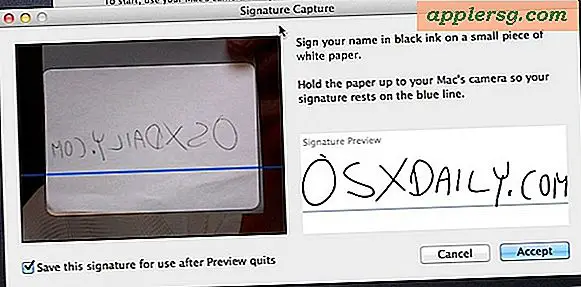
मैक ओएस एक्स के नवीनतम संस्करणों में एक संशोधित पूर्वावलोकन ऐप लाया गया है जिसमें बेहद उपयोगी डिजिटल हस्ताक्षर सुविधा शामिल है जिसमें आपके हस्ताक्षर को कैप्चर करने के लिए सामने वाले सामने वाले आईसैट कैमरे का उपयोग किया गया है, पूर्वावलोकन फ़ाइल पर कई इलेक्ट्रॉनिक हस्ताक्षर रख सकता है जो तब कर सकता है आवश्यकतानुसार पीडीएफ में शामिल किया जाना चाहिए, एक दस्तावेज़ पर हस्ताक्षर करने के लिए एक बहुत ही तेज़ और आसान तरीका की अनुमति देना और फिर इसे एक फ़ाइल मुद्रित करने और पेन के साथ साइन इन किए बिना भेजना।
यह सुविधा आश्चर्यजनक रूप से उपयोगी और उपयोग करने में काफी आसान है। शुरू करने के लिए, आपको कागज के एक सफेद टुकड़े और पेन या अंधेरे पेंसिल की आवश्यकता होगी, आप कागज़ के एक टुकड़े पर हस्ताक्षर करेंगे जो मैक द्वारा स्कैन और डिजिटलीकृत हो जाता है ताकि आप इसे फाइलों पर रख सकें। यह जटिल लगता है, लेकिन ऐसा नहीं है, नीचे दिए गए चरणों का पालन करें और आप इस बात के साथ पीडीएफ पर हस्ताक्षर नहीं करेंगे!
मैक ओएस एक्स पूर्वावलोकन में डिजिटल हस्ताक्षर सेट करना
यह ओएस एक्स मैवरिक्स, योसामेट, शेर, माउंटेन शेर, और उससे परे में काम करता है:
- पूर्वावलोकन लॉन्च करें, और पूर्वावलोकन मेनू से "प्राथमिकताएं" चुनें
- "हस्ताक्षर" पर क्लिक करें और फिर "हस्ताक्षर बनाएं" पर क्लिक करें
- श्वेत पत्र के टुकड़े पर अपना हस्ताक्षर लिखें और इसे कैमरे तक रखें, नीली रेखा पर कुछ हद तक सीधे रखने की कोशिश करें और "हस्ताक्षर पूर्वावलोकन" फलक देखें जब तक कि आप जिस तरह से संतुष्ट न हों
- डिजिटल हस्ताक्षर कैप्चर करने के लिए "स्वीकार करें" पर क्लिक करें
कैमरा हस्ताक्षर कैप्चर इस तरह कुछ दिखाई देगा:
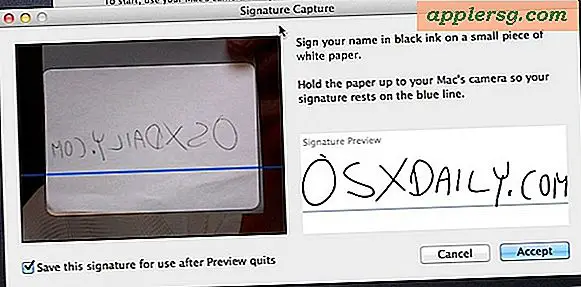
अब आप पूर्वावलोकन के भीतर खोले गए किसी भी पीडीएफ फाइलों पर अपने हस्ताक्षर तक पहुंच सकते हैं और टिकट लगा सकते हैं। तकनीकी रूप से आप एकाधिक हस्ताक्षर स्टोर कर सकते हैं, इसलिए यदि आप अतिरिक्त सेट करना चाहते हैं या यदि आपका हस्ताक्षर बदल गया है, तो यह ऊपर जैसा ही कदम है।
पीडीएफ फाइलों पर हस्ताक्षर करने के लिए ओएस एक्स पूर्वावलोकन में डिजिटल हस्ताक्षर का उपयोग कैसे करें
यह डिजिटल हस्ताक्षर पीडीएफ दस्तावेज़ पर रखेगा जिसे बाद में सामान्य रूप से सहेजा जा सकता है:
- उस पीडीएफ फाइल को खोलें जिसे आप साइन करना चाहते हैं
- हस्ताक्षर बटन के बाद एनोटेशन बटन (पेंसिल आइकन) पर क्लिक करें (नीचे छवि देखें)
- अब उस दस्तावेज़ के भीतर क्लिक करें जहां आप हस्ताक्षर दिखाना चाहते हैं
वोला, एक बार पीडीएफ पर हस्ताक्षर किए जाने के बाद, बस दस्तावेज़ को सहेजें और यह उपयोग करने के लिए तैयार है।

यह काफी अच्छी तरह से काम करता है और यह प्रिंटिंग, हस्ताक्षर करने, फिर स्कैनिंग या फ़ैक्सिंग करने से बहुत तेज़ है, ताकि आप किसी चीज़ पर अपना हस्ताक्षर प्राप्त कर सकें। यदि आपने अभी तक मैक ओएस एक्स में अपना ग्यारह हस्ताक्षर सेट नहीं किया है, तो यह करें, यह एक बहुत ही उपयोगी सुविधा है और आप शायद इसे सोचने से अधिक हवा का उपयोग कर लेंगे।




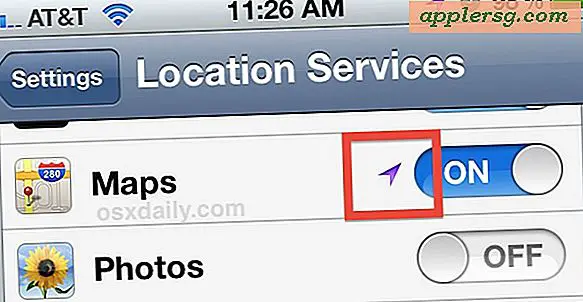
![मज़ा राक्षस और सिरी पिच आईफोन में मज़ा नया ऐप्पल वाणिज्यिक [वीडियो]](http://applersg.com/img/news/960/cookie-monster-siri-pitch-iphone-fun-new-apple-commercial.jpg)