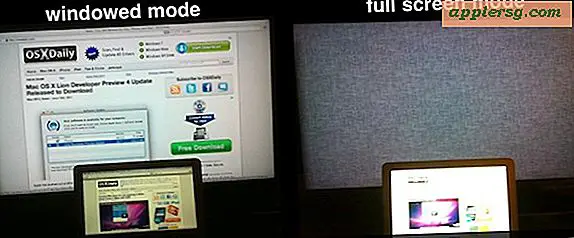एक कीबोर्ड शॉर्टकट के साथ मैक ओएस एक्स में टैग फ़ाइलें
 मैक ओएस एक्स में टैगिंग फाइलें और फ़ोल्डर्स फाइंडर की सामग्री को प्रबंधित और व्यवस्थित करने में मदद करने के लिए एक आसान तरीका हो सकता है, भले ही केवल विशिष्ट परियोजनाओं के लिए सीमित आधार पर उपयोग किया जाए। हालांकि फ़ाइल टैग से अधिक लाभ प्राप्त करने के लिए, आप सुविधा तक त्वरित पहुंच प्राप्त करना चाहेंगे। ऐसा करने का एक तरीका ड्रैग और ड्रॉप टैगिंग विधि के साथ है, लेकिन मुख्य रूप से कीबोर्ड केंद्रित करने वाले मैक उपयोगकर्ताओं के लिए एक तेज़ तरीका उद्देश्य के लिए कीबोर्ड शॉर्टकट का उपयोग करना है। ओएस एक्स डिफ़ॉल्ट रूप से फ़ाइल टैगिंग कीस्ट्रोक के साथ नहीं आता है, लेकिन कुछ चरणों के साथ आप अपना खुद का कीबोर्ड शॉर्टकट बना सकते हैं जो खोजक में कहीं भी टैग विकल्प लाता है।
मैक ओएस एक्स में टैगिंग फाइलें और फ़ोल्डर्स फाइंडर की सामग्री को प्रबंधित और व्यवस्थित करने में मदद करने के लिए एक आसान तरीका हो सकता है, भले ही केवल विशिष्ट परियोजनाओं के लिए सीमित आधार पर उपयोग किया जाए। हालांकि फ़ाइल टैग से अधिक लाभ प्राप्त करने के लिए, आप सुविधा तक त्वरित पहुंच प्राप्त करना चाहेंगे। ऐसा करने का एक तरीका ड्रैग और ड्रॉप टैगिंग विधि के साथ है, लेकिन मुख्य रूप से कीबोर्ड केंद्रित करने वाले मैक उपयोगकर्ताओं के लिए एक तेज़ तरीका उद्देश्य के लिए कीबोर्ड शॉर्टकट का उपयोग करना है। ओएस एक्स डिफ़ॉल्ट रूप से फ़ाइल टैगिंग कीस्ट्रोक के साथ नहीं आता है, लेकिन कुछ चरणों के साथ आप अपना खुद का कीबोर्ड शॉर्टकट बना सकते हैं जो खोजक में कहीं भी टैग विकल्प लाता है।
मैक पर फ़ाइल टैगिंग के लिए कीबोर्ड शॉर्टकट कैसे सेट करें
यह खोजक में कहीं भी फ़ाइल टैग लगाने के लिए उपयोग करने के लिए एक कस्टम कीस्ट्रोक स्थापित करेगा:
- ऐप्पल मेनू से सिस्टम प्राथमिकताएं खोलें
- "कीबोर्ड" पर जाएं और "शॉर्टकट्स" टैब चुनें
- साइडबार से "ऐप शॉर्टकट्स" का चयन करें, फिर नया शॉर्टकट बनाने के लिए [+] प्लस बटन पर क्लिक करें
- "एप्लिकेशन" मेनू नीचे खींचें और "Finder.app" चुनें
- "मेनू शीर्षक" के अंतर्गत "टैग ..." दर्ज करें (यह तीन अवधि है)
- खोजक में टैगिंग फ़ाइलों के लिए कीस्ट्रोक को परिभाषित करने के लिए "कीबोर्ड शॉर्टकट" बॉक्स में क्लिक करें, इस उदाहरण में हम विकल्प + कमांड + टी का उपयोग करते हैं, फिर पूर्ण होने पर "जोड़ें" चुनें
- सिस्टम प्राथमिकताओं से बाहर निकलें

अब जब आपके पास टैगिंग कीबोर्ड शॉर्टकट सेटअप है, तो आप इसे स्वयं से आजमा सकते हैं ताकि आप देख सकें कि यह कितनी तेज़ है।
कुंजीपटल शॉर्टकट के साथ खोजक में फ़ाइलें और फ़ोल्डर्स टैग करना
ओएस एक्स फ़ाइंडर पर वापस जाएं और आप जिस टैग या टैग को टैग करना चाहते हैं उसे चुनें, फिर टैगिंग के लिए अपने नए परिभाषित कीबोर्ड शॉर्टकट को दबाएं (यदि आप हमारे उदाहरण का पालन करते हैं तो यह विकल्प + कमांड + टी होगा, लेकिन जो कुछ भी आपने सेट किया है उसका उपयोग करें)।

आपको एक पॉपओवर शो दिखाई देगा जो आपको एक मौजूदा टैग चुनने या एक नया निर्माण करने देता है। यह पॉपओवर टैग पैनल कुंजीपटल उत्तरदायी है और भविष्यवाणी का भी उपयोग करता है, ताकि आप कीबोर्ड को छोड़कर अपने हाथों के बिना पूरी प्रक्रिया को पूरा कर सकें। बाकी के ऑटोफिल करने के लिए टैग के पहले कुछ अक्षर दर्ज करें, फिर टैगिंग प्रक्रिया को पूरा करने के लिए वापसी पर क्लिक करें। टैग को लागू करने के बाद, फ़ाइल टैगिंग पॉपओवर मेनू से बाहर निकलने के लिए "एस्केप" कुंजी दबाएं।
किसी प्रोजेक्ट के साथ किया गया है, या सिर्फ एक फ़ाइल या फ़ोल्डर से एक टैग पट्टी करना चाहते हैं? यह न भूलें कि टैग को हटाने से भी सरल है, और यह उपरोक्त उल्लिखित एक ही कुंजीपटल शॉर्टकट चाल के माध्यम से भी किया जा सकता है। बस फ़ाइल का चयन करें, टैगिंग मेनू को बुलाए जाने के लिए एक ही कीस्ट्रोक दबाएं, और उसके बाद टैग हटाने को पूरा करने के लिए हटाएं के बाद हटाएं कुंजी दबाएं।