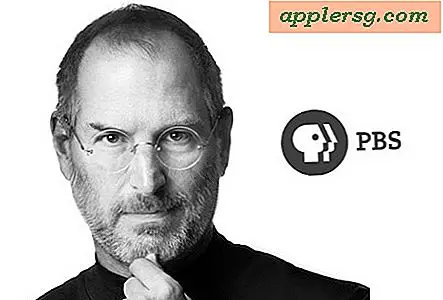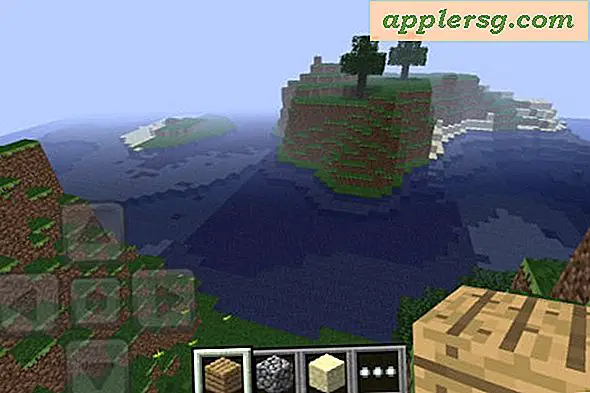Teradata SQL सहायक ट्यूटोरियल (11 चरण)
Teradata SQL सहायक ओपन डेटाबेस कनेक्टिविटी (ODBC) तकनीक पर आधारित एक क्लाइंट उपयोगिता है। यह डेटाबेस को SQL कमांड भेजने के लिए एक क्वेरी लेखक प्रदान करता है, रिपोर्ट बनाता है, ODBC- अनुरूप डेटाबेस और टूल या स्प्रेडशीट के बीच डेटा निर्यात और आयात करता है, इतिहास बनाए रखता है, और डेटाबेस ऑब्जेक्ट्स को देखने के लिए एक विज़ुअल डेटाबेस एक्सप्लोरर प्रदान करता है। इसके दो संस्करण हैं, अर्थात्, Microsoft Windows के लिए Teradata SQL सहायक और Teradata SQL सहायक वेब संस्करण। जबकि दो संस्करणों में अंतर मुख्य रूप से कनेक्टिविटी से संबंधित है, यह ट्यूटोरियल विंडोज संस्करण पर केंद्रित होगा।
चरण 1
सर्वर पीसी पर अपने आरडीबीएमएस डेटा स्रोत के लिए ओडीबीसी ड्राइवर स्थापित करें। ड्राइवर संस्थापन पैकेज में RDBMS विक्रेता से आता है। संदर्भ में वेब पेज पर "माइक्रोसॉफ्ट विंडोज के लिए टेराडाटा टूल्स एंड यूटिलिटीज इंस्टॉलेशन गाइड" भी देखें।
चरण दो
विंडोज "स्टार्ट" मेनू पर क्लिक करें, "प्रोग्राम" और "टेराडाटा एसक्यूएल असिस्टेंट" चुनें।
चरण 3
चरण 1 में आपके द्वारा लॉन्च किए गए टेराडेटा SQL सहायक से "टूल्स" और फिर "डेटा स्रोत को परिभाषित करें" चुनें।
चरण 4
आप जिस प्रकार का डेटा स्रोत बनाना चाहते हैं उसे चुनें: उपयोगकर्ता, सिस्टम या फ़ाइल DSN। "जोड़ें" और फिर "ओके" पर क्लिक करें। "नया डेटा स्रोत बनाएं" संवाद में, "नाम" के तहत सूचीबद्ध उपयुक्त ड्राइवर का चयन करें और "समाप्त करें" पर क्लिक करें। आपने अपने RDBMS के लिए एक ड्राइवर का चयन किया है। एक संवाद प्रकट होता है।
चरण 5
संवाद में, इस डेटा स्रोत के लिए एक नाम और विवरण दर्ज करें। उस सर्वर का आईपी पता या नाम दर्ज करें जिस पर आपका आरडीबीएमएस रहता है, उपयोगकर्ता नाम और पासवर्ड। यदि आपने "एकीकृत सुरक्षा का उपयोग करें" चेक नहीं किया है, तो ड्रॉप-डाउन सूची से एक सुरक्षा तंत्र का चयन करें। यदि सूची खाली है, तो डेटाबेस व्यवस्थापक (DBA) से परामर्श करें। सुरक्षा तंत्र के लिए पासवर्ड के रूप में "पैरामीटर" के लिए एक मान दर्ज करें। वैकल्पिक रूप से, "डिफ़ॉल्ट डेटाबेस" और "खाता स्ट्रिंग" के लिए मान जोड़ें। खाता स्ट्रिंग वह खाता (डेटाबेस सर्वर लॉगिन) है जिसे डीबीए उपयोगकर्ता नाम के लिए असाइन किया गया था जब उपयोगकर्ता नाम बनाया गया था। संवाद बंद करने के लिए दो बार "ओके" पर क्लिक करें। Teradata SQL सहायक उपयोग के लिए तैयार है।
चरण 6
डेटा स्रोत से कनेक्ट करने के लिए, टेराडेटा SQL सहायक की मुख्य विंडो से "टूल्स" और "कनेक्ट" चुनें। डेटा स्रोत का चयन करने के लिए टूलबार पर आइकन पर क्लिक करें और "ओके" पर क्लिक करें। संवाद बॉक्स में, या तो "एकीकृत सुरक्षा का उपयोग करें" चुनें, तंत्र और पैरामीटर दर्ज करें, या उपयोगकर्ता नाम और पासवर्ड दर्ज करें। वैकल्पिक रूप से, एक डिफ़ॉल्ट डेटाबेस या एक खाता स्ट्रिंग दर्ज करें। ओके पर क्लिक करें।"
चरण 7
Teradata SQL सहायक की मुख्य विंडो में विभिन्न पैनों के माध्यम से नेविगेट करें। आपको क्वेरी विंडो, आंसरसेट (परिणाम) विंडो, एक इतिहास विंडो और डेटाबेस एक्सप्लोरर के लिए एक विंडो दिखाई देगी जहां आप पेड़ का विस्तार कर सकते हैं और सभी डेटाबेस ऑब्जेक्ट्स को एक पदानुक्रमित सूची में देख सकते हैं।
चरण 8
मुख्य कमांड सूची से "इन्सर्ट" या "डिलीट" चुनें और डेटाबेस, टेबल, व्यू या कॉलम को जोड़ने या हटाने के लिए शॉर्टकट मेनू के लिए ऑब्जेक्ट पर राइट-क्लिक करें।
चरण 9
सक्रिय क्वेरी विंडो में SQL कोड में डेटाबेस ऑब्जेक्ट नाम पेस्ट करने के लिए, डेटाबेस एक्सप्लोरर विंडो से ऑब्जेक्ट का चयन करें, राइट-क्लिक करें और शॉर्टकट मेनू से "क्विक पेस्ट" चुनें। शॉर्टकट मेनू विकल्प "ब्राउज़ करें" चयनित तालिका या दृश्य से कॉलम की पूरी सूची की प्रतिलिपि बनाता है, एक साधारण चयन कथन जैसे "चयन करें" में जोड़ने के लिए
चरण 10
किसी डेटाबेस में सभी तालिकाओं या किसी तालिका के स्तंभों को सूचीबद्ध करने के लिए, क्रमशः "उपकरण" और "तालिकाओं की सूची" या "स्तंभों की सूची" का चयन करें। वांछित डेटाबेस नाम और तालिका दर्ज करें या नाम देखें। ओके पर क्लिक करें।"
अपने डेटा स्रोत से डिस्कनेक्ट करने के लिए, मुख्य विंडो से "टूल" और "डिस्कनेक्ट" चुनें।