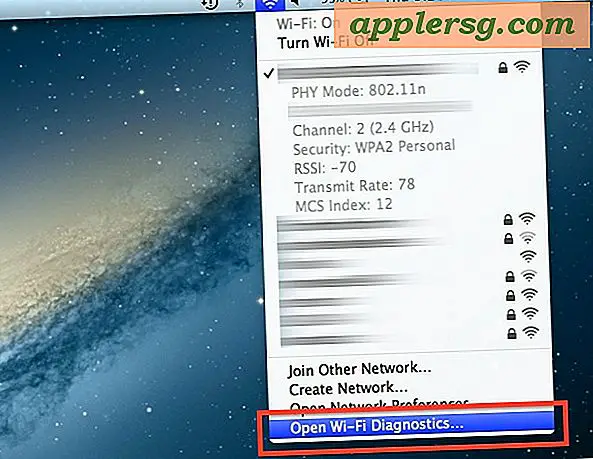माइग्रेशन सहायक के साथ एक पुराने मैक से सब कुछ एक नए मैक में स्थानांतरित करें

पुराने मैक से सब कुछ एक नए मैक में स्थानांतरित करने का सबसे आसान तरीका अंतर्निहित माइग्रेशन सहायक उपकरण का उपयोग करना है। प्रवासन सहायक किसी भी समय उपयोग किया जा सकता है, लेकिन आदर्श रूप से, इसका उपयोग नए मैक के पहले बूट पर किया जाएगा, जिस तरह से यह पूरी तरह से समाप्त हो जाएगा जब नई मशीन पर सब कुछ ठीक हो जाएगा, जहां आपने अपनी सभी फाइलों को छोड़कर पुरानी मशीन पर छोड़ा था, दस्तावेज़, और ऐप्स, नए मैक पर होंगे। यही वह है जिसे मैंने हाल ही में एक असफल पुराने मैकबुक एयर से एक नए मैकबुक एयर (एप्पल से तकनीकी रूप से प्रयुक्त प्रमाणित नवीनीकृत मॉडल) में माइग्रेट करने के लिए उपयोग किया था, और इसने मुझे कभी भी एक हरा याद करने की अनुमति नहीं दी। यदि आपने इसे पहले कभी नहीं किया है, तो हम इसे कैसे करें, इसके माध्यम से चलेंगे, क्योंकि मूल रूप से एक मैक को दूसरे पर डुप्लिकेट करने का सबसे अच्छा तरीका है।
एक मैक से दूसरे मैक में सब कुछ स्थानांतरित करने के लिए माइग्रेशन सहायक का उपयोग करें
 माइग्रेशन असिस्टेंट का उपयोग करना बेहद आसान है, यहां एक मैक से दूसरे मैक (ऐप्स, फाइलें, दस्तावेज़, प्राथमिकताएं, सेटिंग्स, आईओएस बैकअप, हाँ सब कुछ) को स्थानांतरित करने का तरीका बताया गया है:
माइग्रेशन असिस्टेंट का उपयोग करना बेहद आसान है, यहां एक मैक से दूसरे मैक (ऐप्स, फाइलें, दस्तावेज़, प्राथमिकताएं, सेटिंग्स, आईओएस बैकअप, हाँ सब कुछ) को स्थानांतरित करने का तरीका बताया गया है:
- नए और पुराने दोनों मैक पर माइग्रेशन सहायक लॉन्च करें। यदि मैक पहले ही बूट हो चुका है, तो आपको / अनुप्रयोग / उपयोगिता / निर्देशिका में माइग्रेशन सहायक मिलेगा
- दोनों मैक को एक ही नेटवर्क से कनेक्ट करें, वे वाई-फाई या ईथरनेट के माध्यम से कनेक्ट किए जा सकते हैं
- नए मैक (लक्ष्य कहा जाता है) पर, "किसी अन्य मैक, पीसी, टाइम मशीन बैकअप या अन्य डिस्क से" चुनें, फिर "जारी रखें" पर क्लिक करें, अनुरोध करते समय व्यवस्थापक पासवर्ड दर्ज करें
- अगली स्क्रीन पर, "किसी अन्य मैक या पीसी से" चुनें, फिर पुन: जारी रखें चुनें
- अब पुराने मैक पर, प्राथमिक माइग्रेशन सहायक विंडो से "किसी अन्य मैक" का चयन करें, अनुरोध पर व्यवस्थापक पासवर्ड दर्ज करें
- यदि आपने अभी तक नहीं किया है, तो किसी भी अन्य ऐप्स से बाहर निकलें, फिर लक्ष्य मैक पर माइग्रेशन सहायक एक पासकोड दिखाए जाने तक प्रतीक्षा करें, पुराने मैक पर पुष्टि करने के लिए इसे दर्ज करें
- अब उपयोगकर्ता डेटा, एप्लिकेशन और सेटिंग्स सहित स्थानांतरण करने के लिए जानकारी का चयन करें
- स्थानांतरित करने के लिए सेटिंग्स से संतुष्ट होने पर (मैं आमतौर पर सब कुछ चुनता हूं), "स्थानांतरण" पर क्लिक करें


अब आपको हस्तांतरण पूरा होने तक केवल प्रतीक्षा करने की आवश्यकता है। इसमें कुछ समय लग सकता है, क्योंकि सब कुछ पुराने मैक से नेटवर्क पर नए मैक में कॉपी कर रहा है, जिसका अर्थ है कि यदि आपके पास एक तेज वायरलेस-एन नेटवर्क है तो यह धीमी वायरलेस-बी नेटवर्क से तेज़ी से आगे बढ़ेगा। इस कारण से, यदि मशीनों में ईथरनेट है तो यह वायर्ड नेटवर्क का उपयोग करने के लिए तेज़ी से हो सकता है, लेकिन किसी भी तरह से आप इस प्रक्रिया को थोड़ी देर ले सकते हैं, इसलिए थोड़ी देर के लिए खुद को एक और काम पर ले जाना सुरक्षित है।
एक बार समाप्त हो जाने पर, लक्ष्य (नया) मैक रीबूट हो जाएगा और पुरानी मैक की सबकुछ शामिल होगी। सचमुच सब कुछ नए मैक पर समान होगा, एप्स में संग्रहीत फ़ाइलों से, यहां तक कि आइकन व्यवस्था और पृष्ठभूमि चित्रों तक भी। पुराने मैक से एक नए मैक में हर चीज़ को पाने का यह सबसे आसान तरीका है। यही कारण है कि माइग्रेशन के दौरान सब कुछ चुनना अच्छा विचार है, क्योंकि यह मूल रूप से मैक को किसी अन्य पर डुप्लिकेट करने के लिए और अधिक सरल बनाता है।
एक बार जब आप सब कुछ नए मैक में स्थानांतरित कर लेते हैं, तो नए मैक पर चलना सबसे अच्छा होता है और दोबारा जांच लें कि सबकुछ क्रम में है। अपनी फाइलें बीमा के रूप में अपेक्षित हैं, और यह सब कुछ काम करता है। यह ठीक होना चाहिए, लेकिन यह सुनिश्चित करना हमेशा अच्छा होता है।
चिंता न करें अगर आपने सब कुछ कॉपी नहीं किया है। यदि आपने शुरुआत में माइग्रेट किए जाने के लिए सब कुछ नहीं चुना है, तो आप भूल गए सामान को प्राप्त करने के लिए किसी भी समय एयरड्रॉप या नेटवर्क साझाकरण जैसे किसी भी चीज़ का उपयोग करके फ़ाइल या फ़ोल्डर को स्थानांतरित कर सकते हैं।
आखिरकार यह सुविधा iCloud पर जा सकती है लेकिन अभी यह मैक पर स्थानीय रूप से संभाला गया है। दूसरी तरफ, आईओएस उपयोगकर्ता iCloud के साथ iPhones और iPads के समान माइग्रेशन कर सकते हैं, या आईट्यून्स का उपयोग करके यदि पूर्व एक कारण या किसी अन्य कारण के लिए उपलब्ध नहीं है। जो कुछ भी आपके डिवाइस, खुश माइग्रेटिंग!