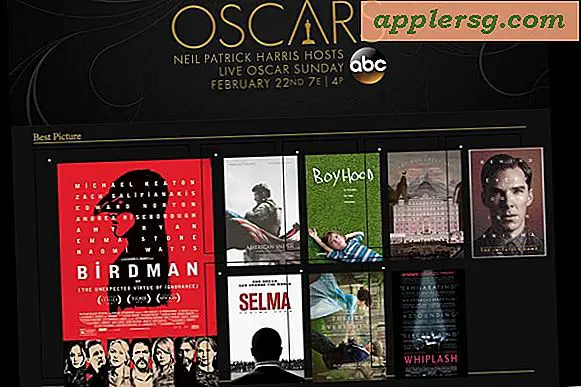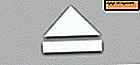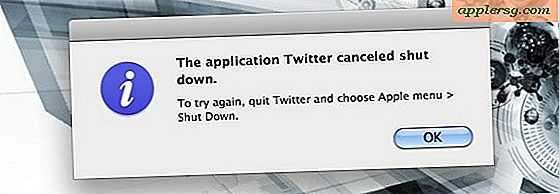आईफोन से कंप्यूटर में फोटो स्थानांतरित करें

आप आसानी से अपने आईफोन से अपने कंप्यूटर पर फोटो स्थानांतरित कर सकते हैं, और प्रक्रिया बहुत समान है चाहे आप मैक या पीसी पर हों। मैक एक डिजिटल कैमरा की तरह आईफोन का इलाज करता है, और विंडोज़ को आईफोन का डिजिटल कैमरा या फाइल सिस्टम के रूप में देख सकता है, इस पर निर्भर करता है कि फोटो कैसे पहुंचे हैं। शुरू करने के लिए आप किस ओएस का उपयोग कर रहे हैं, भले ही आपको अपने आईफोन, शामिल यूएसबी केबल और डिवाइस को प्लग करने के लिए एक कंप्यूटर की आवश्यकता होगी।
यदि आप ओएस एक्स या पीसी के लिए इस पृष्ठ पर सीधे फोटो गाइड को स्थानांतरित करना चाहते हैं, तो इन लिंक का उपयोग करें:
- आईफोन से मैक ओएस एक्स में फोटो कैसे स्थानांतरित करें
- आईफोन से विंडोज पीसी में फोटो कैसे स्थानांतरित करें
आईओएस से कंप्यूटर पर चित्रों की प्रतिलिपि बनाने के कुछ साधन हैं, हम एक से अधिक एक को कवर करेंगे ताकि आप यह तय कर सकें कि आपके लिए कौन सी विधि उचित है। हम आईफोन से पहले मैक में चित्रों की प्रतिलिपि बनाने के तरीके के मैक ओएस एक्स विधियों को कवर करेंगे, और फिर आईफोन से विंडोज़ विधियों को दूसरी बार चित्रों की प्रतिलिपि कैसे लेंगे।
शुरुआत से पहले, सुनिश्चित करें कि आईफोन अनलॉक है।
आईफोन से मैक में फोटो कैसे स्थानांतरित करें
ओएस एक्स के लिए, आईफोन से मैक में चित्रों की प्रतिलिपि बनाने का सबसे तेज़ और सरल तरीका छवि कैप्चर और पूर्वावलोकन के साथ है। हम चर्चा करेंगे कि दोनों ऐप्स के साथ कैसे।

ओएस एक्स में फोटो आयात करने के लिए छवि कैप्चर का उपयोग करना
छवि कैप्चर आईफोन से फ़ोटो खींचने का एक तेज़ और कारगर तरीका है, जो डिवाइस को डिजिटल कैमरे के रूप में मानता है:
- / अनुप्रयोग / निर्देशिका (या लॉन्चपैड के माध्यम से) से छवि कैप्चर खोलें
- यूएसबी के माध्यम से आईफोन को मैक से कनेक्ट करें
- मेनू से एक फ़ोल्डर का चयन करें (डिफ़ॉल्ट चित्र फ़ोल्डर है) और फिर "सभी आयात करें" पर क्लिक करें
- या: अलग-अलग फ़ोटो का चयन करें, और केवल उन चित्रों को कॉपी करने के लिए "आयात करें" पर क्लिक करें

छवि कैप्चर मेरी पसंदीदा विधि है क्योंकि यह तेज़, कुशल, कोई फ्रिल्स नहीं है, और उपयोगकर्ताओं को सीधे आईफोन (या आईपैड, या किसी भी कैमरे) से छवियों को तुरंत और आसानी से मैक पर कॉपी करने की अनुमति देता है। आप बस फाइल सिस्टम में चित्रों की प्रतिलिपि बनाने के लिए कहां चुनते हैं, और यह उन्हें आपके लिए स्थानांतरित करता है।
आप फ़ोटो मैक, आईफोटो या पूर्वावलोकन के साथ अपने मैक में चित्रों को स्थानांतरित कर सकते हैं, जो कि सरल है और वास्तव में स्थानांतरण शुरू करने के लिए वास्तव में एक समान इंटरफ़ेस है। यहां पूर्वावलोकन के साथ आयात करने का तरीका बताया गया है:
ओएस एक्स में पूर्वावलोकन के साथ मैक में तस्वीरें कॉपी करना
हालांकि पूर्वावलोकन आमतौर पर एक छवि दर्शक के रूप में सोचा जाता है, यह एक तेज आयातक के रूप में भी काम कर सकता है:
- अपने आईफोन को अपने मैक में प्लग करें
- लॉन्च पूर्वावलोकन
- फ़ाइल मेनू से नीचे नेविगेट करें और "आईफोन से आयात करें ..." चुनें
- सभी चित्रों को प्राप्त करने के लिए "सभी आयात करें" का चयन करें, अन्यथा व्यक्तिगत रूप से चित्रों का चयन करें और 'आयात करें' पर क्लिक करें।
- अपने आईफोन से फोटो के लिए अपने ~ / चित्र / फ़ोल्डर में देखें

वैकल्पिक रूप से: यदि आप कंप्यूटर पर कॉपी किए जाने के बाद फ़ोटो को मिटाना चाहते हैं तो "आयात के बाद हटाएं" के साथ चेकबॉक्स पर क्लिक करें।
पूर्वावलोकन या छवि कैप्चर का उपयोग करने का लाभ यह है कि ओएस की शुरुआत से ही ये ऐप्स ओएस एक्स के लगभग हर संस्करण पर हैं, इसलिए आपको उनके बिना मैक संस्करण नहीं मिलेगा। दूसरी ओर iPhoto आम तौर पर उपभोक्ता मॉडल मैक तक सीमित है, इस प्रकार यह प्रो मॉडल पर हमेशा उपलब्ध नहीं है, लेकिन यह भी काम करता है, और आईफोटो भी एक प्रकार के फोटो मैनेजर के रूप में कार्य करेगा।
आईफोन से पीसी में फोटो कैसे स्थानांतरित करें
विंडोज पीसी पर अपने आईफोन से चित्र प्राप्त करने का सबसे आसान तरीका सिर्फ विंडोज एक्सप्लोरर का उपयोग करना है, लेकिन इसके बारे में जाने के दो तरीके हैं। किसी भी मामले में, शुरुआत से पहले आईफोन अनलॉक करें, या अन्यथा फ़ोटो दिखाई नहीं दे सकती हैं।

आईफोन से कंप्यूटर तक फ़ाइलों को स्थानांतरित करने के लिए विंडोज प्लग और प्ले का उपयोग करना
यह ऑटोप्ले पॉप-अप का उपयोग करता है जो विंडोज़ में डिफॉल्ट रूप से दिखाता है जब डिवाइस यूएसबी के माध्यम से कंप्यूटर से कनेक्ट होता है। आईफोन से विंडोज पीसी में तस्वीरों तक पहुंचने और कॉपी करने का यह सबसे आसान तरीका है:
- ITunes चलने के बिना अपने आईफोन को कंप्यूटर पर प्लग करें
- ऑटोप्ले पॉपअप के लिए प्रतीक्षा करें कि आप डिवाइस से क्या करना चाहते हैं
- "सामग्री देखें" का चयन करें या 'चित्र और वीडियो आयात करें' जैसे डिवाइस विकल्प का चयन करें
- प्रदर्शित होने वाले फ़ोल्डरों के माध्यम से अपनी तस्वीरों को ढूंढें
- सामान्य रूप से विंडोज से छवियों की प्रतिलिपि बनाएँ

ध्यान दें कि विंडोज 10, विंडोज 7 और विंडोज 8 में, आपको अक्सर "पोर्टेबल डिवाइस" के तहत घुड़सवार आईफोन मिल जाएगा, लेकिन इसे "डिजिटल कैमरा" के तहत भी सूचीबद्ध किया जा सकता है। खुलने से चित्रों की प्रतिलिपि बनाने के लिए काम किया जाएगा, लेकिन आम तौर पर डिजिटल कैमरा सीधे डीसीआईएम निर्देशिका में खुलता है जबकि पोर्टेबल डिवाइस को कभी-कभी फाइलों की प्रतिलिपि बनाने के लिए फ़ोल्डर में मामूली नेविगेशन की आवश्यकता होती है।
छवियों को स्थानांतरित करने के लिए विंडोज एक्सप्लोरर में डिजिटल कैमरा के रूप में आईफोन का उपयोग करना
यदि आपका आईफोन पहले से ही पीसी में प्लग है, तो आप इस विधि को भी आजमा सकते हैं:
- "मेरा कंप्यूटर" खोलें
- आईफोन खोजें, यह किसी अन्य कैमरे के रूप में दिखाई देगा
- अपनी तस्वीरों को ढूंढने के लिए आईफोन खोलें
- उन चित्रों का चयन करें जिन्हें आप अपने कंप्यूटर पर कॉपी करना चाहते हैं और उन्हें अपने पीसी पर वांछित स्थान पर कॉपी / पेस्ट करें
 विंडोज दृष्टिकोण आईफोन को फाइल सिस्टम की तरह अधिक व्यवहार करता है, जैसे कि यह एक पीसी से जुड़े मानक डिजिटल कैमरों के साथ करता है। आम तौर पर यदि आप मेरी तस्वीरों या मेरे दस्तावेज़ों में सीधे एक फ़ोल्डर से दूसरे फ़ोल्डर में कट और पेस्ट करना चाहते हैं तो चित्रों को पीछे और आगे बढ़ाना आसान बनाता है। फिर भी, आप डिवाइस से चित्र खींचने के लिए अपने पसंदीदा फोटो आयात आवेदन का भी उपयोग कर सकते हैं।
विंडोज दृष्टिकोण आईफोन को फाइल सिस्टम की तरह अधिक व्यवहार करता है, जैसे कि यह एक पीसी से जुड़े मानक डिजिटल कैमरों के साथ करता है। आम तौर पर यदि आप मेरी तस्वीरों या मेरे दस्तावेज़ों में सीधे एक फ़ोल्डर से दूसरे फ़ोल्डर में कट और पेस्ट करना चाहते हैं तो चित्रों को पीछे और आगे बढ़ाना आसान बनाता है। फिर भी, आप डिवाइस से चित्र खींचने के लिए अपने पसंदीदा फोटो आयात आवेदन का भी उपयोग कर सकते हैं।
याद रखें, अगर आईफोन चित्र विंडोज में दिखाई नहीं दे रहे हैं, तो सुनिश्चित करें कि आईफोन पहले अनलॉक है। अन्यथा आईफोन 'माई कंप्यूटर' में मिलेगा लेकिन इसके बारे में सारी सामग्री अदृश्य और पहुंच योग्य होगी। यदि आप इसमें भाग लेते हैं, तो आपको बस इतना करना होगा कि आईफोन को स्पर्श करें, स्क्रीन अनलॉक करें और पासकोड दर्ज करें, और आपकी सभी चीजें अपेक्षित दिखाई देगी।
अंत में, आप मैक ओएस या विंडोज पर सिर्फ आईट्यून्स का उपयोग करके अपनी तस्वीरों को सिंक भी कर सकते हैं लेकिन यह आईफोन बैकअप उद्देश्यों के लिए अधिक है और वास्तव में व्यक्तिगत चित्रों तक पहुंचने के साधन के रूप में काम नहीं करता है।