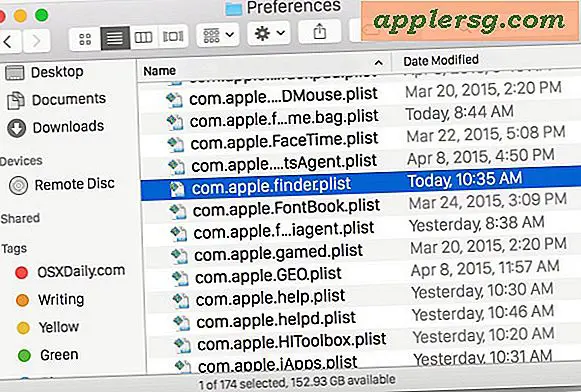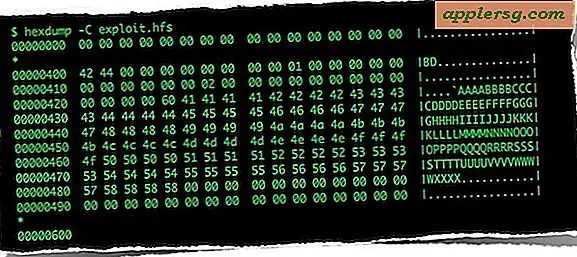टाइम मशीन बैकअप और फ़ाइल संग्रहण के लिए एकल बाहरी हार्ड ड्राइव का उपयोग करें
 अपने मैक के नियमित बैकअप होने की आवश्यकता है, और ओएस एक्स की उत्कृष्ट टाइम मशीन सुविधा का उपयोग करके अपने मैक को लगातार बैक अप लेने का कोई आसान तरीका नहीं है। लेकिन बाहरी हार्ड ड्राइव के विशाल आकार और उनकी कीमतें सस्ता हो रही हैं और सस्ता, टाइम मशीन बैकअप के लिए पूरी तरह से एक विशाल विशाल हार्ड डिस्क को समर्पित करना हमेशा जरूरी नहीं है, खासकर यदि आपके मैक में एक छोटी हार्ड ड्राइव है और इस प्रकार बैकअप सामान्य रूप से उतनी अधिक जगह नहीं लेगा। इन परिस्थितियों के लिए, दोहरी उपयोग करने के लिए एकल बाहरी हार्ड डिस्क को कॉन्फ़िगर करना एक उत्कृष्ट विकल्प है। अंतिम परिणाम एक बाहरी स्टोरेज ड्राइव दो विभाजनों में विभाजित होगा, एक विशेष रूप से टाइम मशीन बैकअप के लिए सेटअप किया जाएगा, और एक अन्य विभाजन सामान्य फाइल सिस्टम एक्सेस और फ़ाइल स्टोरेज के लिए है।
अपने मैक के नियमित बैकअप होने की आवश्यकता है, और ओएस एक्स की उत्कृष्ट टाइम मशीन सुविधा का उपयोग करके अपने मैक को लगातार बैक अप लेने का कोई आसान तरीका नहीं है। लेकिन बाहरी हार्ड ड्राइव के विशाल आकार और उनकी कीमतें सस्ता हो रही हैं और सस्ता, टाइम मशीन बैकअप के लिए पूरी तरह से एक विशाल विशाल हार्ड डिस्क को समर्पित करना हमेशा जरूरी नहीं है, खासकर यदि आपके मैक में एक छोटी हार्ड ड्राइव है और इस प्रकार बैकअप सामान्य रूप से उतनी अधिक जगह नहीं लेगा। इन परिस्थितियों के लिए, दोहरी उपयोग करने के लिए एकल बाहरी हार्ड डिस्क को कॉन्फ़िगर करना एक उत्कृष्ट विकल्प है। अंतिम परिणाम एक बाहरी स्टोरेज ड्राइव दो विभाजनों में विभाजित होगा, एक विशेष रूप से टाइम मशीन बैकअप के लिए सेटअप किया जाएगा, और एक अन्य विभाजन सामान्य फाइल सिस्टम एक्सेस और फ़ाइल स्टोरेज के लिए है।
मूल प्रक्रिया उन मैक उपयोगकर्ताओं से परिचित हो सकती है जिनके पास पहले ड्राइव विभाजन और बैकअप सेट अप हैं, लेकिन हम यह सुनिश्चित करने के लिए हर कदम को कवर करेंगे कि सब कुछ ठीक से कॉन्फ़िगर किया गया है।
आवश्यकताएँ
- टाइम मशीन समर्थन के साथ कोई मैक ओएस एक्स चल रहा है (हर आधुनिक संस्करण)
- बड़ी बाहरी हार्ड ड्राइव (इस अमेज़ॅन सौदे को देखें)

- मामूली धैर्य, और प्रारंभिक सेटअप के लिए लगभग 10 मिनट
बाहरी हार्ड ड्राइव खरीदने पर ध्यान दें: एक सामान्य बाहरी हार्ड ड्राइव खरीदने के लिए लगभग हमेशा सस्ता है और मैक संगत होने के लिए इसे स्वयं प्रारूपित करें। ओएस एक्स के लिए पूर्व-स्वरूपित ड्राइव आमतौर पर उच्च मूल्य टैग के अलावा मानक बाहरी ड्राइव से अलग नहीं होते हैं।
चरण 1: ड्राइव को "मैक ओएस विस्तारित" संगतता में प्रारूपित करें
चरणों के पहले सेट में ड्राइव को स्वरूपित करना शामिल है। आप फ़ॉर्मेटिंग के बिना ड्राइव को विभाजित कर सकते हैं, लेकिन हम इस प्रक्रिया को वैसे भी कवर करेंगे क्योंकि कई तृतीय पक्ष हार्ड ड्राइव विंडोज-केंद्रित एफएटी 32 या एनटीएफएस फाइल सिस्टम के साथ शिप करते हैं, जबकि वे मैक और विंडोज दोनों के साथ दोहरी उपयोग के लिए संगत होते हैं, संगत नहीं हैं टाइम मशीन ड्राइव के रूप में उपयोग करने के लिए, और क्योंकि मैक के लिए विशेष रूप से प्रारूपित नहीं हैं, उनके पास अन्य सीमाएं होंगी जो विशेष मैक ओएस एक्स उपयोग के लिए वांछनीय नहीं हैं।
यह प्रक्रिया हार्ड ड्राइव पर सभी डेटा मिटा देगी, जिसका अर्थ यह है कि जब आप बैकअप और फ़ाइल संग्रहण के लिए पहली बार एक नया बाहरी ड्राइव प्राप्त करते हैं तो इसका पीछा करना सबसे अच्छा होता है।
- मैक के लिए बाहरी हार्ड ड्राइव कनेक्ट करें
- डिस्क उपयोगिता लॉन्च करें, / अनुप्रयोग / उपयोगिता /
- बाईं ओर ड्राइव सूची से बाहरी हार्ड ड्राइव का चयन करें, फिर "मिटाएं" टैब पर क्लिक करें
- प्रारूप प्रकार के रूप में "मैक ओएस विस्तारित (जर्नल)" चुनें, अभी नामकरण सम्मेलन को अनदेखा करें, फिर "मिटाएं" पर क्लिक करें और पुष्टि करें कि ड्राइव मिटा दी जाएगी

ड्राइव को प्रारूपित करने में कितना समय लगता है ड्राइव ड्राइव, इंटरफ़ेस गति और कुल डिस्क आकार सहित विभिन्न कारकों पर निर्भर करता है। बस प्रक्रिया को जाने दें, अगर कुछ मिनट लगते हैं तो आश्चर्यचकित न हों।
चरण 2: टाइम मशीन और संग्रहण के लिए दो विभाजन बनाएं
इसके बाद हम बाहरी हार्ड डिस्क को दो अलग-अलग विभाजन करने के लिए सेट करेंगे, एक टाइम मशीन बैकअप के लिए और दूसरा नियमित फाइल सिस्टम एक्सेस के लिए।
आकार बदलने के बारे में एक त्वरित नोट: टाइम मशीन ड्राइव को कम से कम 2x-3x आपके प्राथमिक हार्ड डिस्क आकार के लिए सेट करना अच्छा अभ्यास है। उदाहरण के लिए, यदि मैक में अंतर्निहित 128 जीबी एसएसडी ड्राइव है, तो टाइम मशीन विभाजन को कम से कम 384 जीबी या बड़ा होना आदर्श होगा। आप निश्चित रूप से छोटे आकारों से दूर हो सकते हैं, लेकिन क्योंकि टाइम मशीन आपके मैक पर डेटा के बढ़ते स्नैपशॉट लेती है, इसलिए विभाजन आकार बड़ा होने पर बैकअप अधिक समय तक अधिक डेटा कैप्चर करेगा। स्पष्ट होने के लिए, अधिकतम स्थान पहुंचने के बाद बैकअप बंद नहीं होंगे, यह केवल पुराने बैकअप को फिर से लिख देगा, इस प्रकार पुराने ड्राइव राज्यों तक पहुंच को रोक देगा क्योंकि वे फिर से लिखे गए हैं। हम इस उदाहरण के लिए 50/50 विभाजन योजना का उपयोग करने जा रहे हैं (विशेष रूप से, एक 1.5 टीबी ड्राइव दो 750 जीबी भागों में विभाजित) हालांकि आप अपना उचित रूप से कॉन्फ़िगर कर सकते हैं।
- जब ड्राइव स्वरूपण समाप्त हो गया है, तो "विभाजन" टैब चुनें
- "विभाजन लेआउट" मेनू को नीचे खींचें और ड्राइव को दो बराबर विभाजन आकार में विभाजित करने के लिए "2 विभाजन" का चयन करें 50/50
- आकार समायोजित करने के लिए बक्से खींचकर वांछित अगर विभाजन आकार आवंटन समायोजित करें, या मैन्युअल रूप से विभाजन का चयन करके और "आकार" इनपुट बॉक्स में वांछित आवंटन दर्ज करना
- तदनुसार दो विभाजनों का नाम दें, पहले विभाजन का चयन करें और इसे "टाइम मशीन बैकअप" जैसे कुछ नाम दें, फिर अन्य विभाजन का चयन करें और इसे "फ़ाइल संग्रहण" जैसे कुछ नाम दें
- "लागू करें" चुनें, फिर पूछे जाने पर "विभाजन" पर क्लिक करके परिवर्तनों की पुष्टि करें
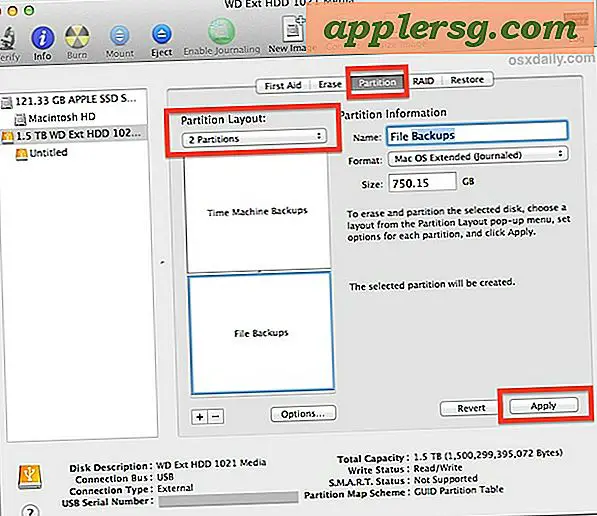
डिस्क की कुल क्षमता के आधार पर ड्राइव को विभाजित करने में कुछ मिनट लग सकते हैं। एक बार यह प्रक्रिया समाप्त हो जाने के बाद आप डिस्क उपयोगिता से बाहर निकल सकते हैं।
चरण 3: एक विशिष्ट विभाजन पर बैकअप के लिए समय मशीन सेट करें
अब सबसे तकनीकी पहलुओं के साथ, आप समय मशीन बैकअप बनने के लिए विभाजन निर्दिष्ट कर सकते हैं। यह टाइम मैक के साथ पूरे मैक का पहला बैकअप भी शुरू करेगा, जो आमतौर पर सबसे लंबा बैकअप होता है क्योंकि यह हर चीज का बैक अप लेने जा रहा है।
- ऐप्पल मेनू से "सिस्टम प्राथमिकताएं" पर जाएं और फिर "टाइम मशीन" चुनें
- "डिस्क का चयन करें" बटन पर क्लिक करें और सूची को पॉप्युलेट करें
- सूची से "टाइम मशीन बैकअप" नामक विभाजन चुनें, फिर "बैकअप डिस्क का उपयोग करें" पर क्लिक करके विकल्प की पुष्टि करें।
- पहली बार टाइम मशीन बैकअप दें

जब आप टाइम मशीन सेटिंग्स में हों, तो आप उपयुक्त बॉक्स को चेक करके बैकअप को एन्क्रिप्ट करना चुन सकते हैं (हां, यदि आप अपना दिमाग बदलते हैं तो आप उन्हें बाद में एन्क्रिप्ट कर सकते हैं), और आप बैकअप से फ़ाइलों या फ़ोल्डर्स को सरल के माध्यम से भी बाहर निकाल सकते हैं वांछित अगर "विकल्प" बटन के माध्यम से विनिर्देश खींचें और छोड़ें। डिफ़ॉल्ट कॉन्फ़िगरेशन अनएन्क्रिप्टेड बनी हुई है और कुछ भी शामिल नहीं है, जो कई उपयोग मामलों के लिए संतोषजनक है।
फिर, पहली प्रारंभिक बैकअप प्रक्रिया में कुछ समय लगेगा क्योंकि पूरे मैक का बैक अप लिया जा रहा है। पूरी प्रक्रिया को अपने पाठ्यक्रम के माध्यम से चलाने दें, यदि प्राथमिक मैक हार्ड ड्राइव बहुत बड़ा है तो यह रातोंरात सबसे अच्छा हो सकता है क्योंकि प्रारंभिक बैकअप करने में कई घंटे लग सकते हैं। शुरुआती अनुक्रम के बाद किए गए बैकअप बहुत तेज़ और छोटे होंगे, क्योंकि वे डेल्टा बैकअप होंगे, जो मैक से जोड़े गए, हटाए गए या बदले गए फ़ाइलों पर ध्यान केंद्रित करते हैं, बस पूरे ड्राइव की प्रतिलिपि बनाने के बजाय और इसकी अनछुए सामग्री फिर।
सब कुछ कर दिया! आसान बैकअप और क्लासिक फ़ाइल संग्रहण तक पहुंच जाने के लिए अच्छी हैं
अब जब सबकुछ सेटअप हो, तो आपके पास एक विभाजन स्वचालित रूप से बैकअप ड्राइव के रूप में कार्य करेगा, और अन्य फाइलों के माध्यम से सामान्य रूप से फ़ाइल सिस्टम, बड़े वीडियो संग्रह, चित्र, मीडिया, डाउनलोड, या अन्य चीज़ों के सामान्य फ़ाइल संग्रहण के लिए सुलभ होगा। दो ड्राइव के बीच अंतर कैसे करें? कॉन्फ़िगरेशन के दौरान निर्दिष्ट स्पष्ट नाम अंतरों के अलावा, आप आइकन को एक संकेतक के रूप में प्रस्तुत करेंगे कि किस विभाजन / ड्राइव का उद्देश्य है। सामान्य फ़ाइल सिस्टम स्टोरेज विभाजन में मानक नारंगी बाहरी ड्राइव आइकन होगा, और टाइम मशीन विभाजन में बैकअप लोगो के साथ एक हरा आइकन होगा।
मानक फ़ाइल सिस्टम विभाजन तक पहुंच किसी भी खोजक विंडो के माध्यम से की जाती है, जहां यह "डिवाइस" के नीचे साइडबार में दिखाई देगी, या यदि आपके पास डेस्कटॉप पर दिखाने के लिए ड्राइव आइकन सेट हैं, तो यह वहां दिखाई देगा।