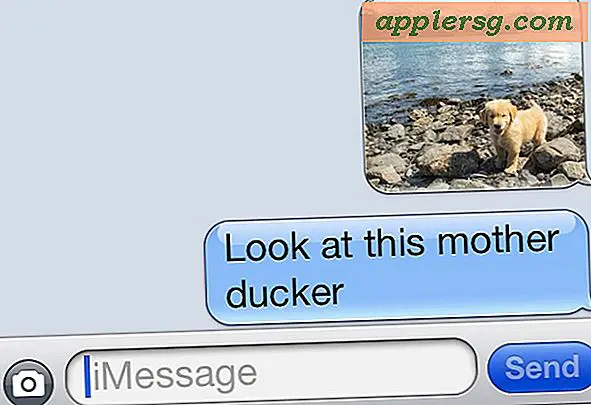माइक्रोसॉफ्ट वर्ड में टेबल्स का उपयोग
जानकारी को पंक्तियों और स्तंभों में रखने के लिए MS Word तालिकाओं का उपयोग करें। वैकल्पिक रूप से, आप छवियों को स्थान देने के लिए तालिकाओं का उपयोग कर सकते हैं जो अन्यथा किसी दस्तावेज़ के समग्र लेआउट में रखना कठिन होगा। किसी पृष्ठ में जटिल दृश्य जानकारी को आसानी से प्रदर्शित करने के लिए वर्ड टेबल सही आसान तरीका है। जटिल लेआउट को सरल बनाने के लिए आप टेम्प्लेट में तालिकाओं का भी उपयोग कर सकते हैं।
एक टेबल बनाएं

स्क्रैच से एक टेबल बनाएं। तालिका सम्मिलित करें संवाद का उपयोग करें। "ऑटोफ़ॉर्मैट" आसानी से जटिल टेबल बनाने का प्रयास करता है। पूर्व-स्वरूपित तालिकाओं के विकल्प, जैसे कैलेंडर, Word द्वारा बनाए जाते हैं, आसानी से एक आकर्षक आकर्षक तालिका बनाते हैं। अनुच्छेद से नई पंक्तियों और टैब के साथ एक तालिका बनाएं। टेक्स्ट को टेबल में बदलें का उपयोग करें: वर्ड पुल-डाउन "टेबल" मेनू पर क्लिक करें। Word समझदारी से अनुमान लगाता है कि आप क्या खोज रहे हैं। यह रो काउंट या कॉलम काउंट को बदल देगा। आप कॉलम की चौड़ाई भी समायोजित कर सकते हैं और एक विशिष्ट शैली चुन सकते हैं। जब आप कैलेंडर बनाना चाहते हैं तो यह सहायक होता है। एक टेबल (शीर्ष पर) खींचना सचमुच ऐसा ही करेगा। संकेत: यह किसी छवि के लिए शीघ्रता से प्लेसहोल्डर बनाने के लिए उपयोगी है। लेकिन यह वास्तव में कई स्तंभों और पंक्तियों वाली तालिकाओं के लिए सीमित है। यह संभवत: केवल कुछ पाठ या एक साधारण छवि के लिए एक त्वरित सीमा बनाने के लिए उपयोगी होगा जिसे आप किसी पृष्ठ के मध्य में रखना चाहते हैं। इसमें केवल एक पंक्ति और एक स्तंभ है। अपने माउस कर्सर को टेबल के बाहर दाईं ओर रखकर और "एंटर" पर क्लिक करके पंक्तियां जोड़ें।
फ़्रेम में कार्य करना और तालिका के अंदर नेविगेट करना

"टैब" और "Ctrl"+"टैब" का उपयोग करके तालिका के चारों ओर नेविगेट करें। गलतियों को पूर्ववत करने के लिए "Ctrl"+"Z" का प्रयोग करें। फ़्रेम लेआउट बनाने के लिए तालिकाओं का उपयोग किया जा सकता है, इसलिए ग्रिड लाइनें अदृश्य हो सकती हैं। "Ctrl"+"Shift"+"8." के साथ दृश्यमान बनाएं पंक्तियों और स्तंभों को संपादित करने, जोड़ने या हटाने या कोई अन्य पंक्ति सम्मिलित करने के लिए "तालिका" पुल-डाउन का उपयोग करें। क्रिया को दोहराने के लिए "Ctrl"+"Y" का प्रयोग करें। अधिक पंक्तियों को जोड़ने के लिए एक या अधिक "Ctrl"+"Y" कुंजी-संयोजन का उपयोग करें।
टेबल्स के लिए कैप्शन का उपयोग करना

दस्तावेज़ के लिए एक उदाहरण के रूप में एक तालिका बनाएं। एक कैप्शन इसके अर्थ को उजागर कर सकता है। तालिका का चयन करें। "सम्मिलित करें" का प्रयोग करें और "संदर्भ" चुनें। "संदर्भ" अनुभाग पर माउस ले जाएँ और "कैप्शन" पर क्लिक करें। "टेबल" को "लेबल के प्रकार" के रूप में चुनें (ऊपर या नीचे।) जो आपको पसंद है उसे कैप्शन बॉक्स में लिखें और यह वहीं दिखाई देगा जहां आपने इसे टेबल के बगल में रखा था। इसे Word में एक छिपे हुए क्षेत्र के रूप में एम्बेड किया गया है। कैप्शन टेबल के साथ आगे बढ़ेगा।
तालिकाएँ जिनमें सूत्र हैं
अपने दस्तावेज़ में परिकलित सेल बनाएँ। चार पंक्तियों और पाँच स्तंभों का प्रयोग करें। पहला कॉलम "महीना" है, जिसके बाद तीन उदाहरण महीने हैं: जुलाई, अगस्त, सितंबर और कुल। स्थानांतरित करने के लिए "टैब" का प्रयोग करें। पंक्ति शीर्षक जोड़ें: उत्तर, दक्षिण, पूर्व और पश्चिम बाईं ओर। अब प्रत्येक कॉलम में मात्राएँ जोड़ें। अंत में, Word को इसे जोड़ने दें। अपने माउस कर्सर को कुल के अंतर्गत अंतिम पंक्ति में रखें, और "तालिका" पर क्लिक करें। "सूत्र" का प्रयोग करें। एक बॉक्स पॉप अप होता है। निम्नलिखित डालें = योग (बाएं)। अगली पंक्ति: $#,##0.00;($#,##0.0) यह मुद्रा प्रारूप में नंबर बनाता है। ओके पर क्लिक करें।" प्रत्येक पंक्ति में एक ही सूत्र का प्रयोग करें। यह एक गतिशील रूप से बदलती तालिका है जो वित्तीय रिपोर्टों के लिए उपयोगी है।
वर्ड में टेबल से चार्ट बनाना
आँकड़ों को दर्शाने के लिए एक चार्ट बनाएँ। किसी तालिका को चुनने के लिए उसके अंदर क्लिक करें। तालिका का प्रयोग करें। "चुनें" और फिर "तालिका" चुनें। अगला, "सम्मिलित करें" का उपयोग करें। "चित्र" और "चार्ट" चुनें। यह Microsoft ग्राफ़ लॉन्च करता है, जो शीर्ष पर डिफ़ॉल्ट बार में दो नए मेनू जोड़ता है। अपने चार्ट को समायोजित करने और कुल्हाड़ियों और अन्य दृश्य तत्वों में परिवर्तन करने के लिए उनका उपयोग करें।