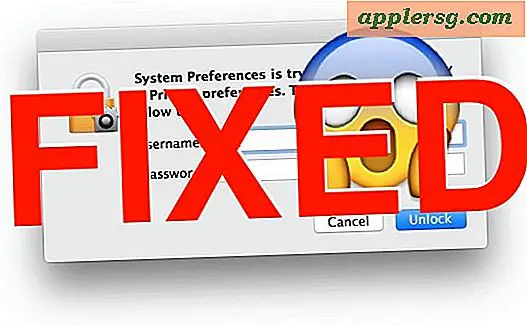2 मैक के लिए डेस्कटॉप कीबोर्ड शॉर्टकट दिखाएं

यदि आप मैक डेस्कटॉप को जल्दी से दिखाना चाहते हैं, तो ऐसा करने का सबसे तेज़ तरीका डेस्कटॉप को प्रकट करने के लिए अक्सर कीबोर्ड शॉर्टकट के साथ होता है। यह दृष्टिकोण सभी ऑन-स्क्रीन विंडो, ऐप्स और अन्य जानकारी को अलग करेगा, और केवल मैक डेस्कटॉप दिखाएगा - सभी बिना किसी ऐप्स को बंद किए।
ये चालें डेस्कटॉप पर फ़ाइलों और अन्य आइकनों तक पहुंचने के लिए एक तेज़ तरीका प्रदान कर सकती हैं, या इसके बजाय मैक डेस्कटॉप दिखाने के लिए खिड़कियों को घुमाकर स्क्रीन पर जो कुछ भी है उसे तुरंत छिपाने के लिए।
मैक में वास्तव में मैक ओएस और मैक ओएस एक्स में कई शो डेस्कटॉप कीबोर्ड शॉर्टकट हैं, और मैक के लिए जो ट्रैकपैड से लैस हैं, डेस्कटॉप को दिखाने के लिए इशारा करने में आसान है। मैक पर डेस्कटॉप दिखाने के लिए कीबोर्ड शॉर्टकट विकल्पों की समीक्षा करें। ध्यान रखें कि इन चालें मैक ओएस सिस्टम सॉफ़्टवेयर के सभी अस्पष्ट आधुनिक संस्करणों पर डेस्कटॉप दिखाने के लिए काम करती हैं, जब तक कि वे मिशन नियंत्रण या एक्सपोज़र फीचर्स के लिए समर्थन शामिल करते हैं।
मैक ओएस पर डेस्कटॉप कीबोर्ड शॉर्टकट दिखाएं
सभी आधुनिक मैक के लिए तुरंत दो शो डेस्कटॉप कीस्ट्रोक उपलब्ध हैं, प्रत्येक कीबोर्ड शॉर्टकट मैक ओएस की मिशन कंट्रोल फीचर का लाभ उठाता है।
मैक डेस्कटॉप दिखाएँ: कमांड + एफ 3
मैक डेस्कटॉप दिखाता है जो पहला कीबोर्ड शॉर्टकट कमांड F3 है । दोनों कमांड कुंजी और F3 कुंजी दोनों को एक साथ दबाएं।

इस कीस्ट्रोक संयोजन को दबाकर मैक ओएस में मिशन कंट्रोल "शो डेस्कटॉप" फीचर को तुरंत सक्रिय कर दिया जाएगा और मैक के डेस्कटॉप को प्रकट करने के लिए स्क्रीन पर सभी विंडो को एक तरफ धक्का दिया जाएगा।
आप डेस्कटॉप को छुपा सकते हैं और किसी भी समय कमांड + एफ 3 दबाकर पूर्व विंडो स्थिति में वापस आ सकते हैं, या यदि आप ऑनस्क्रीन आइटम से बातचीत करते हैं, एक नया ऐप लॉन्च करते हैं, या एक नई विंडो खोलते हैं, तो यह सभी विंडोज़ वापस भी वापस लाएगा फिर डेस्कटॉप पर उनकी पूर्व स्थिति के लिए।
नीचे एनिमेटेड जीआईएफ दर्शाता है कि यह प्रभाव कैसा दिखता है, कुंजीस्ट्रोक सफलतापूर्वक दबाए जाने के बाद मैक पर डेस्कटॉप को प्रकट करता है:

मैक डेस्कटॉप के साथ दिखाएं: एफएन + एफ 11
मैक ओएस एक्स के लिए एक और शो डेस्कटॉप कीबोर्ड शॉर्टकट फंक्शन F11 है । इस कुंजीस्ट्रोक के साथ डेस्कटॉप दिखाने के लिए आपको फ़ंक्शन (एफएन) कुंजी और F11 कुंजी दोनों को एक साथ दबाए रखना होगा। *

कमांड + एफ 3 कीबोर्ड शॉर्टकट की तरह, एफएन + एफ 11 को एक साथ दबाकर मिशन कंट्रोल "शो डेस्कटॉप" फीचर को सक्रिय कर देगा और मैक के डेस्कटॉप को दिखाने के लिए स्क्रीन से सभी विंडोज़ स्लाइड करें, जहां आप आइकन और अन्य कुछ भी एक्सेस कर सकते हैं।
आप डेस्कटॉप को छुपा सकते हैं और फंक्शन + एफ 11 को फिर से दबाकर, या स्क्रीन पर किसी अन्य आइटम के साथ बातचीत करके एक विंडो खोलने के बाद सभी विंडो को अपनी सामान्य स्थिति में फिर से वापस कर सकते हैं।
* ध्यान दें कि यदि आपके पास "F1, f2, आदि कुंजी मानक फ़ंक्शन कुंजियों के रूप में उपयोग करें" के लिए कीबोर्ड सेटिंग है, तो आपको फ़ंक्शन कुंजी दबाए जाने की आवश्यकता नहीं होगी।
मैक डेस्कटॉप कीबोर्ड शॉर्टकट्स काम नहीं कर रहा है? यहां उन्हें सक्षम करने का तरीका बताया गया है
यदि किसी भी कारण से मैक डेस्कटॉप दिखाने के लिए कीबोर्ड शॉर्टकट काम नहीं कर रहे हैं, तो आप उन्हें मैक ओएस की सिस्टम प्राथमिकताओं में सक्षम कर सकते हैं:
- ऐप्पल मेनू पर जाएं और "सिस्टम प्राथमिकताएं" चुनें
- "मिशन नियंत्रण" का चयन करें
- कीबोर्ड और माउस शॉर्टकट अनुभाग के नीचे और "डेस्कटॉप दिखाएं" के बगल में खींचें मेनू में "F11" चुनें
- फिर से डेस्कटॉप दिखाने के लिए F11 + फ़ंक्शन कीस्ट्रोक आज़माएं, इसे अभी काम करना चाहिए

ये शॉर्टकट काम करेंगे, भले ही आपके पास डेस्कटॉप अक्षम है, कुछ आइकन नहीं दिखाए गए हैं, और मैक पर डेस्कटॉप आइकन छुपा रहे हैं, लेकिन उन मामलों में आप बस डेस्कटॉप आइकन की बजाय वॉलपेपर पृष्ठभूमि चित्र देखेंगे।
और इसका उपयोग-मामला थोड़ा अलग है, लेकिन मैक पर सभी विंडोज़ को कम करने और छिपाने के लिए एक कीबोर्ड शॉर्टकट भी है, जो डिस्प्ले पर बाकी सब कुछ छिपाकर डेस्कटॉप को चौराहे के रास्ते में दिखाएगा। ध्यान दें कि ऊपर वर्णित क्या है उससे काफी अलग है, जो छुपाए बिना और कुछ भी कम किए बिना डेस्कटॉप दिखाता है।
मैक डेस्कटॉप को तुरंत दिखाने के लिए किसी अन्य कीबोर्ड शॉर्टकट के बारे में जानें? क्या आपके पास मैक पर डेस्कटॉप प्रकट करने के लिए कोई अन्य चाल है? नीचे दी गई टिप्पणियों में उन्हें हमारे साथ साझा करें।