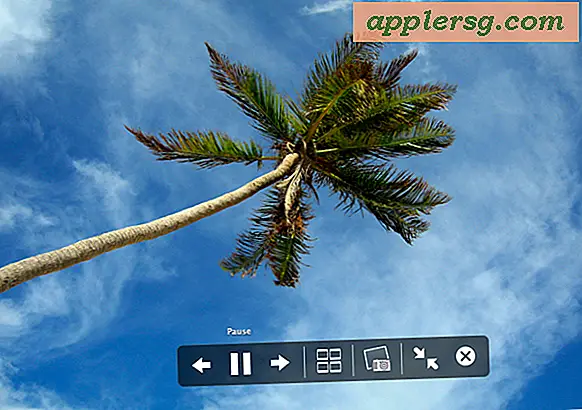मैक ओएस एक्स फाइंडर से iCloud ड्राइव में फ़ाइलों को कॉपी करने के 2 तरीके

iCloud ड्राइव मैक से सीधे फ़ाइल स्थानान्तरण का समर्थन करता है, जिसका अर्थ है कि आप मैक ओएस एक्स में संग्रहीत किसी भी फ़ाइल, फ़ोल्डर, दस्तावेज़ या आइटम को ले सकते हैं, और इसे iCloud ड्राइव पर कॉपी कर सकते हैं, जहां यह आपके अन्य मैक द्वारा संग्रहीत और सुलभ होगा और एक ही ऐप्पल आईडी का उपयोग कर आईओएस डिवाइस। ICloud ड्राइव का उपयोग इस तरह से है कि कितने उपयोगकर्ता ड्रॉपबॉक्स, वनड्राइव और Google ड्राइव जैसी अन्य सेवाओं पर फ़ाइलों को संग्रहीत करते हैं, सिवाय इसके कि मैक ओएस एक्स के आधुनिक संस्करणों में सीधे बनाया जा रहा है और किसी तीसरे पक्ष की आवश्यकता नहीं है डाउनलोड या लॉगिन।
यह ध्यान रखना महत्वपूर्ण है कि यहां वर्णित iCloud ड्राइव पर फ़ाइलों की प्रतिलिपि बनाना iCloud ड्राइव पर फ़ाइलों को स्थानांतरित करने से अलग है, जिसका बाद वाला डिफ़ॉल्ट व्यवहार है, और यदि आप बस iCloud ड्राइव फ़ोल्डर्स में फ़ाइल खींच रहे हैं और छोड़ रहे हैं तो क्या होता है - यह वास्तव में उस फ़ाइल या फ़ोल्डर को स्थानीय स्टोरेज से iCloud में ले जायेगा। ICloud में फ़ाइलों को स्थानांतरित करने के बजाय, हम आपको iCloud ड्राइव पर प्रतिलिपि बनाने के दो तरीके दिखाने जा रहे हैं, जिसका अर्थ है कि मूल फ़ाइल मूल मैक पर मूल स्थान पर रहेगी, इसके अलावा iCloud ड्राइव सेवा पर अपलोड करने के अलावा ।
मैक से iCloud ड्राइव में फ़ाइलों को कैसे कॉपी करें
हम मैक से iCloud ड्राइव में फ़ाइलों की प्रतिलिपि बनाने के दो तरीकों का प्रदर्शन करेंगे, यह किसी भी कल्पनीय फ़ाइल प्रकार के साथ काम करता है, लेकिन हम इस प्रदर्शन में दो विशेष रूप से स्पष्ट दिखने वाली फ़ाइलों का उपयोग करने जा रहे हैं।
विधि 1: विकल्प खींचें ड्रॉप के साथ मैक पर iCloud ड्राइव में फ़ाइलों की प्रतिलिपि बनाएँ
जैसा कि बताया गया है, यदि आप खोजक से iCloud ड्राइव में फ़ाइल को खींच और छोड़ते हैं, तो यह वहां फ़ाइल अपलोड करेगा और इसे स्थानीय स्थान से हटा देगा, प्रभावी ढंग से इसे iCloud पर ले जायेगा। ऐसा नहीं है कि हम इस उदाहरण में क्या करना चाहते हैं, इसलिए इसके बजाय हम खोजक को मैक खोजक में मानक ड्रैग और ड्रॉप ट्रिक की एक साधारण विविधता का उपयोग करके फ़ाइल को iCloud ड्राइव पर कॉपी करने के लिए कह सकते हैं:
- मैक ओएस एक्स के खोजक में सामान्य रूप से फ़ाइल (ओं) या फ़ोल्डर का चयन करें
- एक नई खोजक विंडो खोलें और साइडबार से 'iCloud ड्राइव' चुनें
- चयनित फ़ाइल को iCloud ड्राइव पर खींचते समय विकल्प कुंजी को दबाए रखना शुरू होता है
- सामान्य रूप से iCloud ड्राइव पर फ़ाइल को गंतव्य में छोड़ दें, बाद में विकल्प कुंजी जारी करें

आप फ़ाइलों को iCloud ड्राइव में उनके नीचे 'सिंकिंग' संकेतक के साथ दिखाई देंगे और आइकन पर प्रगति पट्टी स्वयं दिखाई देगी, जब वे चले गए हैं तो फ़ाइल अपलोड हो चुकी है और मैक से iCloud ड्राइव में सफलतापूर्वक कॉपी की गई है।

अपरिचित के लिए, विकल्प + ड्रॉप कुंजी संशोधक वास्तव में मैक ओएस एक्स, यहां तक कि फ़ोल्डर या एक ही फ़ोल्डर में फ़ाइलों के बीच फ़ाइलों की प्रतिलिपि बनाने के लिए काम करता है।
विधि 2: कॉपी और पेस्ट कीबोर्ड शॉर्टकट्स के साथ iCloud ड्राइव पर फ़ाइलें और फ़ोल्डर्स कॉपी करना
मैक ओएस एक्स फाइंडर में कहीं और फ़ाइलों को काटने और चिपकाने की क्षमता की तरह, आप iCloud ड्राइव पर फ़ाइल या फ़ोल्डर की प्रतिलिपि बनाने के लिए उसी फ़ंक्शन का उपयोग कर सकते हैं:
मैक खोजक से:
- फ़ाइल (ओं) या फ़ोल्डर का चयन करें जिसे आप iCloud ड्राइव पर कॉपी करना चाहते हैं, फिर क्लिपबोर्ड पर कॉपी करने के लिए कमांड + सी दबाएं
- ICloud ड्राइव और वांछित स्थान पर नेविगेट करें, फिर कॉपी किए गए आइटम को पेस्ट करने के लिए कमांड + V दबाएं और इसे iCloud ड्राइव पर अपलोड करें
आप कॉपी और पेस्ट मेनू आइटम का भी उपयोग कर सकते हैं, जैसा कि इस संक्षिप्त डेमो वीडियो में दिखाया गया है कि कुछ प्रतिलिपि बनाई गई फ़ाइलों को iCloud ड्राइव पर अपलोड करने का प्रदर्शन इस प्रकार है:
ड्रैग और ड्रॉप ट्रिक की तरह ही, आपको 'सिंकिंग' प्रोग्रेस बार दिखाई देगा, जो फ़ाइल को अपलोड किया जा रहा है, यह फ़ाइल के आकार के आधार पर थोड़ी देर या थोड़ी देर ले सकता है और इंटरनेट कनेक्शन की गति।
ICloud ड्राइव से सीधे बातचीत करने में सक्षम होने के कारण और इस तरह की फाइलें पहली बार आईक्लाउड पहली बार शुरू होने से काफी अलग होती हैं, जो केवल iCloud को सहेजने की अनुमति देता है जो iCloud बचत का समर्थन करता है, और iCloud फ़ाइल प्रबंधन बहुत गुस्सा, अप्रत्यक्ष, और विशेष रूप से स्पष्ट नहीं था, जबकि अब सुविधा ड्रॉपबॉक्स की तरह थोड़ा व्यवहार करती है। ICloud ड्राइव के आधुनिक अवतार परिणामस्वरूप अधिक उपयोगी होते हैं, खासकर यदि आप ऐप्पल से अपग्रेड किए गए iCloud संग्रहण योजना के लिए भुगतान करते हैं। मैक ओएस एक्स (सिएरा, योसेमेट और एल कैपिटन) और आईओएस (आईओएस 9 और विशेष रूप से नए) के नवीनतम संस्करणों में यह और भी उपयोगी है, क्योंकि इन फ़ाइलों तक सीधी पहुंच आसान हो जाती है।