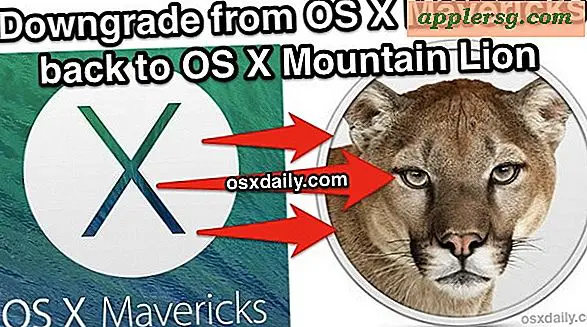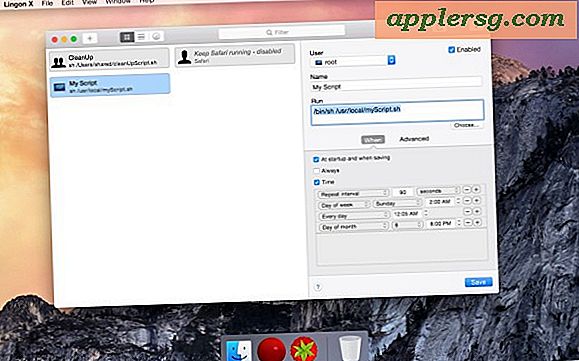ऐप्पल कीबोर्ड लाइट ब्लिंकिंग दो बार और मैक से फिर से कनेक्ट नहीं होगा? फिक्स यहाँ है

ऐप्पल कीबोर्ड लाइट दो बार ब्लिंक होता है जब कीबोर्ड मैक या किसी अन्य डिवाइस के साथ ब्लूटूथ के माध्यम से जोड़े जाने के लिए तैयार होता है, यह दर्शाता है कि यह सेटअप करने के लिए तैयार है। दूसरे शब्दों में, यदि आपको अभी एक नया ऐप्पल कीबोर्ड मिला है तो चालू होने पर प्रकाश चमक जाएगा, और इसे काम करने से पहले इसे मैक में जोड़ना होगा। लेकिन यह हमारा ध्यान यहां नहीं है, यह आलेख दुर्लभ परिस्थिति की समस्या निवारण के लिए है जहां ऐप्पल कीबोर्ड सूचक प्रकाश कंप्यूटर से डिस्कनेक्ट करने के बाद यादृच्छिक रूप से दो बार झपकी शुरू कर देगा, आमतौर पर मैकोज़ ब्लूटूथ वरीयता पैनल रिपोर्टिंग त्रुटियों से मुलाकात की जाती है जैसे "कनेक्ट नहीं ", " डिवाइस से कनेक्ट नहीं हो सका ", और" जोड़ना विफल "।
यदि आप एक ऐप्पल कीबोर्ड पर कहीं भी ब्लिंकिंग कीबोर्ड लाइट समस्या से बाहर निकलते हैं जो पहले से ही मैक के साथ जोड़ा गया है, या मैक सो गया है और फिर जाग गया है, तो आप आमतौर पर ब्लिंकिंग कीबोर्ड लाइट समस्या को ठीक कर सकते हैं अपेक्षाकृत सरल समस्या निवारण दृष्टिकोण।
शुरुआत से पहले, सुनिश्चित करें कि ऐप्पल कीबोर्ड बैटरी पर्याप्त रूप से चार्ज की गई हैं। यदि बैटरी चार्ज बहुत कम या शून्य है, तो ब्लूटूथ कनेक्शन स्वयं को बनाए रखेगा या यहां तक कि शुरू भी नहीं करेगा। असल में यदि कुंजीपटल यादृच्छिक रूप से डिस्कनेक्ट हो रहा है, तो यह बैटरी की वजह से हो सकता है। हालांकि, इस आलेख का उद्देश्य एक और सामान्य ब्लूटूथ डिवाइस डिस्कनेक्शन समस्या निवारण मार्गदर्शिका नहीं है, और इसके बजाय ऐप्पल कीबोर्ड पर पहले से ही पहले से स्थापित होने के बाद विशेष रूप से दो बार-चमकते प्रकाश पर केंद्रित है।
ब्लिंकिंग ऐप्पल कीबोर्ड लाइट निम्न की तरह दिखता है, प्रकाश ऐप्पल कीबोर्ड के शीर्ष पर है और दो बार झपकी देगा, फिर संक्षेप में रुक जाएगा, फिर दो बार फिर से झपकी दें, तब तक दोहराएं जब तक कि कीबोर्ड या तो जोड़ा या बंद न हो जाए:

रुकिए! क्या ऐप्पल कीबोर्ड नया है? क्या आपने अभी तक ब्लूटूथ कीबोर्ड और मैक को सेटअप और जोड़ा है?
ऐप्पल कीबोर्ड लाइट दो बार ब्लिंक होने का कारण यह इंगित करता है कि इसे मैक में सेटअप और जोड़ा जाना चाहिए। आम तौर पर यह तब होता है जब ऐप्पल कीबोर्ड नया ब्रांड होता है या एक नए मैक के साथ सेटअप किया जाता है।
यदि आपने अभी तक मैक पर ऐप्पल ब्लूटूथ कीबोर्ड सेट नहीं किया है, तो ब्लूटूथ कंट्रोल पैनल ( ऐप्पल मेनू> सिस्टम प्राथमिकताएं> ब्लूटूथ) पर जाकर और मैक पर ऐप्पल कीबोर्ड को जोड़कर इसे पहले करें।

याद रखें, यहां मार्गदर्शिका उन उपयोगकर्ताओं के लिए है जो ब्लैकिंग लाइट कीबोर्ड समस्या का अनुभव मैक पर यादृच्छिक रूप से करते हैं जो पहले से जोड़े गए कीबोर्ड का उपयोग करने के लिए कॉन्फ़िगर किया गया था।
एक मैक पर ब्लिंकिंग ऐप्पल कीबोर्ड लाइट को कैसे ठीक करें
ब्लिंकिंग कीबोर्ड लाइट इश्यू को हल करने के लिए पहले इस सरल दृष्टिकोण को आजमाएं:
- ऐप्पल कीबोर्ड बंद करें (कुछ क्षणों के लिए पावर बटन दबाएं)
- ऐप्पल मेनू को नीचे खींचें और "सिस्टम प्राथमिकताएं" चुनें, फिर "ब्लूटूथ" वरीयता पैनल पर जाएं
- "ब्लूटूथ बंद करें" पर क्लिक करें
- अब ऐप्पल मेनू पर वापस जाएं और "पुनरारंभ करें" चुनें
- जब मैक बैक अप शुरू होता है, तो ऐप्पल मेनू> सिस्टम प्राथमिकताएं> ब्लूटूथ पर वापस जाएं, अब "ब्लूटूथ चालू करें" चुनें, फिर ब्लूटूथ वरीयता पैनल खोलें
- पावर बटन दबाने से फिर से ऐप्पल कीबोर्ड चालू करें
- एक पल प्रतीक्षा करें और ऐप्पल कीबोर्ड ब्लूटूथ वरीयता पैनल की "डिवाइस" सूची में प्रकट होना चाहिए और फिर से सिंक करना चाहिए
इसे ठीक करना चाहिए, लेकिन यदि ऐप्पल कीबोर्ड अभी भी काम नहीं कर रहा है तो आपको एक कदम आगे बढ़ने और मैक से जोड़े गए कीबोर्ड को हटाने की आवश्यकता हो सकती है, फिर रीबूट करें और कीबोर्ड को फिर से जोड़ दें। उन चरणों को अगले कवर किया गया है।
ऐप्पल कीबोर्ड ब्लिंकिंग दो बार अभी भी है? मैक पर ऐप्पल कीबोर्ड को हटाने और पुन: पेश करने का प्रयास करें
यदि उपरोक्त चाल किसी भी कारण से कीबोर्ड कार्यक्षमता को फिर से शुरू करने में विफल रहता है, तो आप मैक को ऐप्पल कीबोर्ड को फिर से जोड़ सकते हैं और फिर से जोड़ सकते हैं:
- ऐप्पल मेनू> सिस्टम प्राथमिकताएं> ब्लूटूथ पर जाएं
- "ऐप्पल कीबोर्ड" का चयन करें और फिर कीबोर्ड पर हटाएं कुंजी दबाएं और पुष्टि करें कि आप ब्लूटूथ डिवाइस को हटाना चाहते हैं
- मैक को पुनरारंभ करें
- एक सफल रीबूट पर, ब्लूटूथ सिस्टम वरीयता पैनल पर वापस आएं
- युग्मन प्रक्रिया को फिर से ट्रिगर करने के लिए पावर बटन दबाकर ऐप्पल कीबोर्ड चालू करें
- ब्लूटूथ डिवाइस सूची में ऐप्पल कीबोर्ड फिर से दिखाई देने पर "जोड़ी" चुनें
- मैक पर कीबोर्ड को जोड़ने के लिए कनेक्ट किए गए ऐप्पल कीबोर्ड के माध्यम से स्क्रीन पर दिखाए गए नंबर दर्ज करें

हटाने और जोड़ी फिर से काम करती है हर बार जब मैं व्यक्तिगत रूप से अपने ऐप्पल कीबोर्ड पर इस मुद्दे में भाग लेता हूं, लेकिन चूंकि यह पहले दृष्टिकोण से थोड़ा अधिक बोझिल है, जो अक्सर काम करता है, इसे माध्यमिक समस्या निवारण युक्ति के रूप में शामिल किया जाता है।
उपर्युक्त कदम चाल चलाना चाहिए। यदि ब्लूटूथ कीबोर्ड के साथ आपको किसी भी कारण से कठिनाई हो रही है, तो आप मैक पर ब्लूटूथ मॉड्यूल को रीसेट करना और शुरू करना चाहेंगे। ब्लूटूथ की अधिकांश परेशानी के लिए वास्तव में यह आवश्यक नहीं होना चाहिए, और आमतौर पर केवल बैटरी की पुष्टि करना पर्याप्त है और फिर एक डिवाइस को फिर से जोड़ना ब्लूटूथ कनेक्शन समस्या का समाधान करने के लिए पर्याप्त है।
वैसे तो अगर आप ब्लूटूथ परिधीय के साथ इस समस्या से जूझ रहे हैं, तो आपको कीबोर्ड या माउस के बिना मैक पर ब्लूटूथ को सक्षम करने के तरीके सीखना उपयोगी हो सकता है। ध्यान दें कि यदि आपको कभी भी मैक पर "ब्लूटूथ उपलब्ध नहीं है" त्रुटि दिखाई देती है तो आपके पास एक अलग समस्या है जिसे आमतौर पर हार्डवेयर एसएमसी रीसेट और नई ब्लूटूथ वरीयताओं के लिए मजबूती से हल किया जाता है।
क्या यह आलेख आपको ऐप्पल कीबोर्ड और मैक पर चमकते प्रकाश समस्या को हल करने में मदद करता है? क्या आपके पास दूसरा समाधान है? नीचे दी गई टिप्पणियों में हमारे साथ साझा करें!