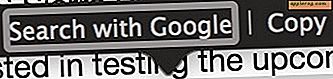4 सरल चरणों में एक ओएस एक्स Mavericks इंस्टॉलर ड्राइव बनाएँ
ओएस एक्स मैवरिक्स अब सभी को मुफ्त डाउनलोड के रूप में उपलब्ध है, और जब आप मैक ऐप स्टोर से बार-बार इंस्टॉलर डाउनलोड करके जितना चाहें उतने मैक अपडेट कर सकते हैं, तो कई लोगों के लिए एक बेहतर विकल्प सरल बूट करने योग्य यूएसबी इंस्टॉल ड्राइव बनाना है। हमने इसे कुछ समय पहले काफी तकनीकी प्रक्रिया का उपयोग करके कवर किया था, लेकिन ऐप्पल को यह एहसास हुआ होगा कि कई उपयोगकर्ताओं के लिए विधि अत्यधिक जटिल थी और इसमें ओएस एक्स मैवरिक्स इंस्टॉल मीडिया बनाने के लिए एक बहुत ही सरल विधि शामिल है। उपयोगकर्ताओं को अभी भी नौकरी खत्म करने के लिए टर्मिनल में जाना होगा, लेकिन इस बार केवल एक ही कमांड को निष्पादित करने की आवश्यकता है, जिससे मैन्युअल दृष्टिकोण से इसे अधिक आसान और तेज़ बना दिया जा सकेगा। हम आपको चार सरल चरणों में मैवरिक्स बूट इंस्टॉलर को बिल्कुल कैसे दिखाएंगे, भले ही आपको कमांड लाइन के साथ कोई अनुभव न हो, आप इसे करने में सक्षम होंगे।
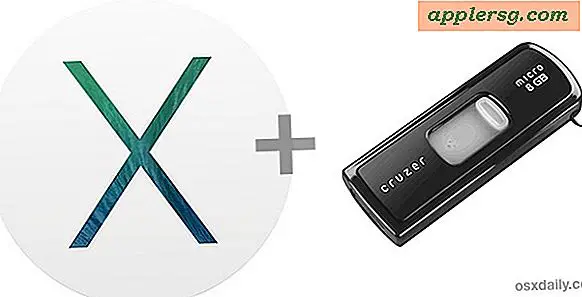
इसके लिए आवश्यकताएं बुनियादी हैं, आपको मैक पर मुफ्त ओएस एक्स मैवरिक्स इंस्टॉलर और 8 जीबी बाहरी ड्राइव या इससे अधिक की आवश्यकता होगी, जिसे आप स्वरूपित नहीं करते हैं। बाहरी हार्ड ड्राइव काम करते हैं, जैसे यूएसबी फ्लैश ड्राइव वॉल्यूम्स, और थंडरबॉल्ट डिस्क करते हैं।
1: मुफ्त में ओएस एक्स Mavericks डाउनलोड करें
हां, ओएस एक्स मैवरिक्स सभी मैक उपयोगकर्ताओं के लिए एक मुफ्त अद्यतन है। मैक ऐप स्टोर का सीधा लिंक यहां दिया गया है यदि आपने इसे अभी तक डाउनलोड नहीं किया है।
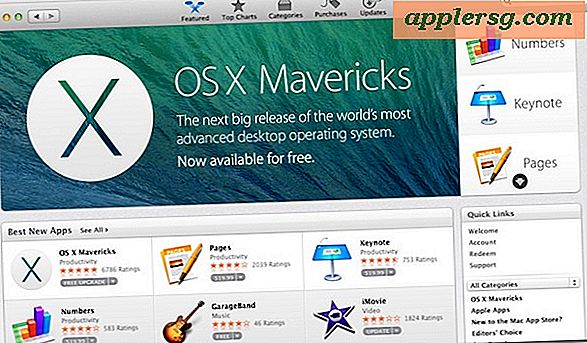
हां, आप मैवरिक्स को आसानी से फिर से डाउनलोड कर सकते हैं भले ही आपने इसे पहले ही इंस्टॉल कर लिया हो। यदि आप मैवरिक्स के पुनः डाउनलोड किए गए संस्करण के लिए इस मार्गदर्शिका का उपयोग कर रहे हैं तो बस सीधे चरण 3 पर कूदें।
2: जब आप इस स्क्रीन को देखते हैं तो रोकें
जब मैवरिक्स डाउनलोड हो जाता है तो आप इंस्टॉलेशन शुरू करने के लिए नीचे दी गई स्क्रीन देखेंगे - रोकें - और यदि आप यूएसबी इंस्टॉल ड्राइव बनाना चाहते हैं तो अभी तक जारी नहीं रहें।

3: बाहरी ड्राइव से कनेक्ट करें
अब मैक में बाहरी ड्राइव या यूएसबी फ्लैश डिस्क को कनेक्ट करने का समय है जिसे आप इंस्टॉलर में कनवर्ट करना चाहते हैं, इसलिए इसे प्लग करें। याद रखें, यह बाहरी ड्राइव मैवरिक्स बूट करने योग्य इंस्टॉलेशन वॉल्यूम में बदलने के लिए स्वरूपित किया जाएगा, इसलिए ' उस बाहरी ड्राइव का उपयोग न करें जिसमें उस पर महत्वपूर्ण डेटा या दस्तावेज हों।
नोट: आप बूट करने योग्य GUID विभाजन तालिका के साथ बाहरी ड्राइव को पहले से प्रारूपित करना चाहते हैं ताकि बीमा हो सके कि यह बूट हो सके। ड्राइव को मूल रूप से स्वरूपित करने के तरीके के आधार पर यह हमेशा आवश्यक नहीं होता है, लेकिन यदि आपको लगता है कि ड्राइव बूट करने योग्य नहीं है तो शायद यही कारण है।
- खुली डिस्क उपयोगिता, और नए संलग्न बाहरी ड्राइव का चयन करें
- "विभाजन" टैब चुनें, विभाजन लेआउट मेनू से "1 विभाजन" का चयन करें, फिर "विकल्प" पर क्लिक करें और "GUID विभाजन तालिका" चुनें, फिर "ठीक है"
- "लागू करें" चुनें
बाहरी ड्राइव को पहले से या GUID विभाजन के साथ स्वरूपित किया गया था या नहीं, यह वैकल्पिक हो सकता है या नहीं। यदि आपको कोई संदेह है, तो वैसे भी करें।

4: मैवरिक्स को मीडिया स्थापित करने के लिए टर्मिनल लॉन्च करें
टर्मिनल ऐप / अनुप्रयोग / उपयोगिता के भीतर पाया जाता है / या आप इसे स्पॉटलाइट से लॉन्च कर सकते हैं। एक बार कमांड लाइन पर, आपको निम्न आदेश को ठीक से दर्ज करना होगा:
sudo /Applications/Install\ OS\ X\ Mavericks.app/Contents/Resources/createinstallmedia --volume /Volumes/Untitled --applicationpath /Applications/Install\ OS\ X\ Mavericks.app --nointeraction
सुनिश्चित करें कि संपूर्ण कमांड स्ट्रिंग एक पंक्ति पर है। आपको अपने बाहरी ड्राइव के नाम से वॉल्यूम पथ में "शीर्षक रहित" को प्रतिस्थापित करने की आवश्यकता होगी जिसे आप इंस्टॉलर डिस्क में बदलना चाहते हैं, यह बाहरी यूएसबी फ्लैश ड्राइव के नाम से बिल्कुल मेल खाना चाहिए। टर्मिनल टेक्स्ट लपेटेगा ताकि यह ऐसा कुछ दिखाई दे, सुनिश्चित करें कि कोई अतिरिक्त रिक्त स्थान जोड़ा गया है और पाठ में कोई अतिरिक्त लाइन ब्रेक नहीं है या कमांड विफल हो जाएगा:

यदि आदेश विफल रहता है, तो अपने कमांड सिंटैक्स की जांच करें। इसे निश्चित रूप से कार्य करने के लिए कोई अतिरिक्त वर्ण, रिक्त स्थान या ब्रेक के साथ ठीक से दर्ज किया जाना चाहिए। वॉल्यूम नाम निर्दिष्ट करने से परे कमांड को संशोधित न करें।
चूंकि कमांड सूडो का उपयोग करता है, आपको प्रक्रिया जारी रखने के लिए मैक व्यवस्थापक पासवर्ड दर्ज करना होगा, ध्यान दें कि जब sudo या su का उपयोग कर कमांड लाइन में व्यवस्थापक पासवर्ड टाइप करते हैं तो पासवर्ड टेक्स्ट प्रदर्शित नहीं होता है और ऐसा लगता है कि कुछ भी टाइप नहीं किया जा रहा है, यह एक सुरक्षा सुविधा है, बस सामान्य रूप से पासवर्ड टाइप करें और वापसी हिट करें।
एक बार निष्पादित हो जाने पर आपको टर्मिनल में एक प्रगति संकेतक दिखाई देगा जो कि निम्न जैसा दिखता है, पूरी सृजन प्रक्रिया स्वचालित हो जाती है लेकिन कुछ समय लग सकता है, इसलिए जब तक आप अंतिम "पूर्ण" टेक्स्ट नहीं देखते हैं, तब तक अकेले छोड़ना सबसे अच्छा होता है।
Erasing Disk: 0%... 10%... 20%... 30%...100%...
Copying installer files to disk...
Copy complete.
Making disk bootable...
Copying boot files...
Copy complete.
Done.
टर्मिनल से बाहर निकलें और अगर आप ओएस एक्स मैवरिक्स इंस्टॉलेशन ड्राइव की पुष्टि करना चाहते हैं तो खोजक पर वापस आएं। आप इसे "ओएस एक्स मैवरिक्स इंस्टॉल करें" के रूप में लेबल किए गए खोजक (या डेस्कटॉप) में देखेंगे और वॉल्यूम में एक इंस्टॉलर ऐप होता है।

अब आप मूल इंस्टॉलर के साथ मैवरिक्स इंस्टॉल करना चुन सकते हैं जिसे आपने पहले चरण में रोक दिया था, या आपके द्वारा अभी इंस्टॉल की गई इंस्टॉलेशन वॉल्यूम का उपयोग करें।
इसके लायक होने के लिए, मूल यूएसबी सृजन विधि काम जारी रखती है, लेकिन यह नया दृष्टिकोण बहुत तेज़ और आम तौर पर अधिक उपयोगकर्ता के अनुकूल है, जो इसे हर किसी के लिए पसंदीदा विकल्प बनाता है।
यह ड्राइव एक मानक ओएस एक्स इंस्टॉलर है लेकिन यह भी बूट करने योग्य है, जिसका अर्थ है कि इसका उपयोग मैक ओएस एक्स के पूर्व संस्करणों से अपग्रेड करने के लिए किया जा सकता है (मैवरिक्स 10.9 मैक ओएस एक्स हिम तेंदुए 10.6, शेर 10.7, या माउंटेन शेर 10.8 से सीधे अपग्रेड का समर्थन करता है) या पूरी तरह से ताजा प्रतिष्ठान करने के लिए। मैक को स्थापित करने के बावजूद, मैक को 10.9 अपग्रेड के लिए थोड़ा साफ करके और डेटा का बैक अप लेने के लिए तैयार करना एक अच्छा विचार है।
मैवरिक्स ड्राइव ड्राइव से बूटिंग
ताजा बनाया गया मैवरिक्स इंस्टॉल ड्राइव से मैक को बूट करना आसान है:
- मैवरिक्स इंस्टॉलर ड्राइव से कनेक्ट करें और मैक रीबूट करें
- स्टार्टअप डिस्क मेनू लाने के लिए बूट के दौरान विकल्प कुंजी दबाए रखें
- इंस्टॉलर वॉल्यूम से बूट करने के लिए ओएस एक्स मैवरिक्स मीडिया इंस्टॉल करें का चयन करें, यदि यह यूएसबी ड्राइव है तो इसमें एक नारंगी आइकन होगा

यह सीधे मैवरिक्स इंस्टॉलर में बूट हो जाएगा जहां आप ओएस एक्स को अपग्रेड या पुनर्स्थापित कर सकते हैं। वॉल्यूम चुनने के बाद इंस्टॉल लगभग पूरी तरह से स्वचालित हो जाता है, और कुल इंस्टॉलेशन समय आमतौर पर लगभग 35 मिनट से 1 घंटे होता है, हालांकि इसमें अधिक समय लग सकता है मैक मॉडल।
@Nor Eddine Bahha के लिए धन्यवाद जिन्होंने मूल रूप से हमारे फेसबुक पेज पर createinstallmedia कमांड स्ट्रिंग पोस्ट की है, और हर किसी के लिए धन्यवाद जिन्होंने इस महान चाल को ईमेल, Google+ और ट्विटर के माध्यम से भी भेजा है। Mavericks का आनंद लें!