मैक पर टाइम मशीन बैकअप से फ़ोल्डर को बाहर निकालें
क्या आपके पास एक विशाल फ़ोल्डर या दस है जिसे आप टाइम मशीन बैकअप में शामिल नहीं करना चाहते हैं? हो सकता है कि केवल कुछ फाइलें जो रखने के लिए जरूरी नहीं हैं, या आपके पास एक अलग बैकअप समाधान है? हो सकता है कि आप बस एक बड़ी वस्तु को छोड़कर बैकअप के आकार को कम करना चाहते हैं, या भविष्य में पहुंचने के लिए जरूरी नहीं है? अधिकांश उपयोगकर्ताओं के लिए, आप टाइम मशीन को इसके पाठ्यक्रम को चलाने और अपने आप को चीजों को संभालने देना चाहते हैं, लेकिन यदि आवश्यक हो तो टाइम मशीन से फ़ाइलों और निर्देशिकाओं को मैन्युअल रूप से बाहर करना वास्तव में आसान है, जिससे उन्हें स्वचालित सेवा का बैक अप लेने से रोकना आसान हो जाता है। पूरी तरह से।
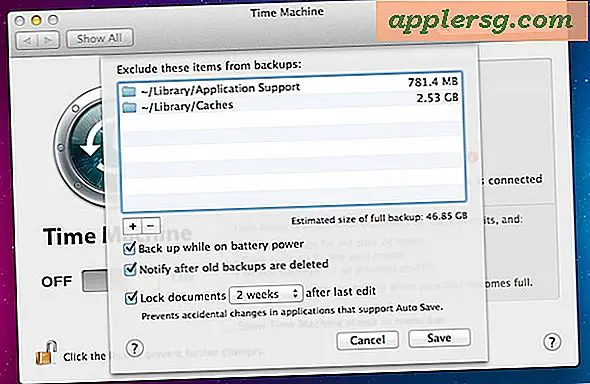
क्लासिक मैक फैशन में, यह करना बेहद आसान है, और यह सब काफी उपयोगकर्ता के अनुकूल है।
मैक ओएस एक्स में टाइम मशीन बैकअप से आइटम्स को कैसे निकालें
इस चाल का उपयोग करके आप स्वचालित समय मशीन बैकअप से लगभग कुछ भी बहिष्कृत कर सकते हैं:
- सिस्टम प्राथमिकताएं लॉन्च करें और "टाइम मशीन" पर क्लिक करें
- "विकल्प" पर क्लिक करें
- फ़ोल्डर को 'बैकअप से आइटम बहिष्कृत करें' सूची में खींचें और छोड़ें
- सिस्टम प्राथमिकताओं को सहेजें और बंद करें पर क्लिक करें
आप जो भी बाहर कर सकते हैं उस पर कोई सीमा नहीं है, इसलिए आवश्यकतानुसार इस सूची में कई आइटम जोड़ें।

यदि आप खींचने और छोड़ने के विपरीत हैं या नेविगेशन के लिए क्लासिक "ओपन" डायलॉग बॉक्स को पसंद करते हैं, तो आप + प्लस बटन पर भी क्लिक कर सकते हैं और मैन्युअल रूप से आइटम और फ़ोल्डर्स को बाहर करने के लिए चुन सकते हैं। प्रक्रिया को तब तक दोहराएं जब तक कि आप जो भी बहिष्कृत नहीं करना चाहते हैं, वह सूची में है।
परिवर्तन पिछले टाइम मशीन बैकअप को प्रभावित नहीं करेंगे, लेकिन टाइम मशीन के साथ भविष्य के बैकअप बहिष्करण सूची को स्वीकार करेंगे और कम से कम तब तक हटाए जाने तक उन वस्तुओं को बैक अप लेने से रोक देंगे।
बैकअप में आइटम को दोबारा शामिल करना
जैसा कि आपने अनुमान लगाया होगा, बैकअप में फ़ाइलों या फ़ोल्डरों को फिर से शामिल करने के लिए बहिष्करण सूची से आइटम को निकालने का मामला है। ऐसा करने के लिए, केवल फ़ाइल / फ़ोल्डर का नाम प्रश्न में, और हटाएं कुंजी दबाएं, या अवरुद्ध सूची से निकालने के लिए बहिष्करण विंडो में माइनस बटन पर क्लिक करें और फिर इसे बैकअप सूची में जोड़ें। टाइम मशीन ड्राइव सुलभ होने पर यह प्रक्रिया एक साथ नए बैकअप भी शुरू करेगी।
मैक का पूर्ण बैकअप रखना आम तौर पर एक अच्छा विचार है, और यदि आपको नहीं पता कि आपको क्या बाहर निकालना है तो शायद कुछ भी बाहर नहीं किया जाना चाहिए और मैक ओएस एक्स को पूरी प्रक्रिया को अपने आप संभालने दें।












