मैक ओएस एक्स में मैक फाइंडर साइडबार से टैग छुपाएं
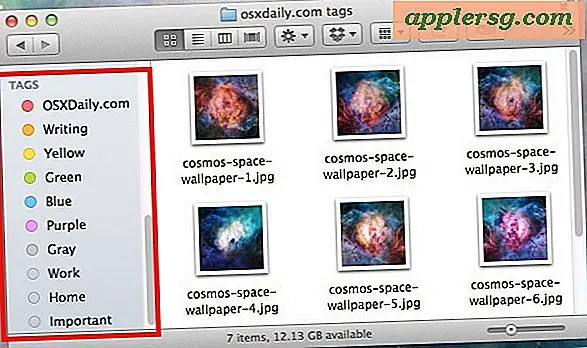
मैवरिक्स में मैक ओएस एक्स में जोड़े गए टैग फीचर को फ़ाइलों, फ़ोल्डरों और दस्तावेजों को समूह और फ़ोल्डर्स को खींचने और ड्रॉप करने के लिए एक आसान तरीका प्रदान करता है, लेकिन त्वरितता या कीस्ट्रोक सादगी ड्रॉप नहीं करता है, लेकिन हर मैक उपयोगकर्ता टैग का उपयोग करने के लिए समय नहीं लेता है, या कम से कम, साइडबार में डिफ़ॉल्ट रूप से पेश किए गए सभी टैग का उपयोग करें। उन लोगों के लिए जो सुविधा का उपयोग नहीं करते हैं, मैक ओएस एक्स फाइंडर विंडो साइडबार में दिखाई देने वाले "टैग" बस अतिरिक्त अव्यवस्था में उड़ते हैं, और यहां तक कि उन लोगों के लिए भी जो कुछ टैग का उपयोग करते हैं, जो अप्रयुक्त टैग को छोड़कर चीजें बना सकते हैं अत्यधिक व्यस्त
हम मैक ओएस एक्स फाइंडर विंडो साइडबार से टैग छिपाने के कुछ तरीकों को कवर करेंगे। आप सभी टैग छिपाने का चयन कर सकते हैं, या उन टैग को चुनिंदा रूप से छुपा सकते हैं जिनका आप उपयोग नहीं करते हैं या बस दृश्यमान नहीं दिखाना चाहते हैं। नोट यह फ़ाइल सिस्टम में फ़ाइलों और आइटम्स से टैग हटाने के समान नहीं है, यह केवल मैक ओएस एक्स में साइडबार विंडो में दिखाई देने वाले टैग को छुपा रहा है।
मैक ओएस एक्स खोजक के साइडबार से सभी टैग छुपाएं जल्दी से
उन लोगों के लिए जो टैग का उपयोग नहीं कर रहे हैं, या जो सिर्फ अपने साइडबार में सभी रंगीन टैग नहीं देखना चाहते हैं, आप उन्हें एक उल्लेखनीय तेज़ टॉगल विकल्प के साथ त्वरित रूप से छुपा सकते हैं (और दिखा सकते हैं):
- साइडबार दृश्यमान के साथ कोई भी खोजक विंडो खोलें, और "कर्सर" टेक्स्ट पर माउस कर्सर को घुमाएं
- सभी छिपाने के लिए दृश्यमान होने पर "छुपाएं" पर क्लिक करें, जिससे उन्हें अदृश्य बना दिया जा सके

बेशक, फाइंडर साइडबार में टैग को फिर से दिखाने के लिए, बस अपने कर्सर को "टैग्स" साइडबार टेक्स्ट पर वापस ले जाएं और उन्हें सभी को फिर से दिखने के लिए "दिखाएं" चुनें।
यह एक सुपर त्वरित विकल्प है जो खोजक साइडबार में आसानी से छुपाता है और दिखाता है। बेशक, यह विशिष्ट टैग को लक्षित नहीं कर रहा है, और यदि "शो" दोबारा क्लिक किया गया है तो वे सभी फिर से दिखाई देंगे, तो चलिए अगले टैग को साइडबार में दिखाई देने से विशिष्ट टैग को छिपाने के लिए कैसे कवर करते हैं।
मैक साइडबार से चयनित टैग छुपाएं / निकालें
ऐसा करने के कुछ तरीके हैं, लेकिन सबसे सरल तरीका है कि टैग साइडबार ऊपर वर्णित अनुसार "शो" पर सेट करें, फिर एक साधारण वैकल्पिक क्लिक का उपयोग करें:
- उस टैग पर राइट-क्लिक करें (या नियंत्रण + क्लिक करें) जिसे आप साइडबार से छिपाना / हटाना चाहते हैं
- "साइडबार से निकालें" चुनें
- वांछित अगर हटाने के लिए अन्य टैग के साथ दोहराएं

यह आसान है अगर आप कुछ विकल्प छिपाना चाहते हैं। आप देखेंगे कि आप एक टैग को हटा सकते हैं या उसी राइट-क्लिक विकल्प से टैग का नाम बदल सकते हैं।
खोजक टैग नियंत्रण कक्ष से छिपाने और टैग दिखा रहा है
राइट-क्लिक फाइंडर विधि एकमात्र तरीका छुपा टैग नहीं है, और ऐप्पल मैक ओएस एक्स के फाइंडर विंडोज़ के साथ-साथ ओपन और सेव डायलॉग विंडोज़ में प्रदर्शित टैगों में हेरफेर करने के लिए एक केंद्रीय नियंत्रण कक्ष प्रदान करता है।
- मैक ओएस एक्स फाइंडर से, "फाइंडर" मेनू खींचें और "प्राथमिकताएं चुनें
- "टैग" टैब का चयन करें और खोजक के दौरान टैग को छुपाने और दिखाने के लिए चेकबॉक्स का उपयोग करें और साथ ही खुले / सहेजें संवाद बॉक्स भी दिखाएं

परिवर्तन पूरे विंडोज़ में तुरंत दिखाई देते हैं जहां टैग भी इस विकल्प के साथ दिखाए जाते हैं।
हम उन्हें यहां शामिल नहीं करेंगे, लेकिन वास्तव में मैक ओएस एक्स में टैग को छिपाने और हटाने के लिए कुछ अतिरिक्त तरीके भी हैं, और कई अलग-अलग स्थानों में ऐसा करने के कई अलग-अलग तरीके क्यों हैं बीमा का उपयोग करने के लिए बहुत सारे अवसर हैं और टैगिंग सुविधा को अपनी पसंद के अनुसार अनुकूलित करें।
यदि आप अभी तक मैक पर टैगिंग सुविधा का उपयोग नहीं कर रहे हैं, तो यह वास्तव में परियोजनाओं और फ़ाइलों को बनाए रखने में मदद के लिए उपयोगी है, खासतौर पर उन लोगों के लिए जो अन्यथा असंगठित हैं या जो मेरी सभी फाइल निर्देशिका पर भरोसा करते हैं। टैग के साथ शुरू करना आसान है, मैं टैगिंग कीस्ट्रोक के आंशिक हूं लेकिन ड्रैग और ड्रॉप विधि समान रूप से अच्छी तरह से काम करती है, खासकर यदि आप फ़ाइल सिस्टम में मिली बड़ी मात्रा में दस्तावेज़ों को टैग करना चाहते हैं।












