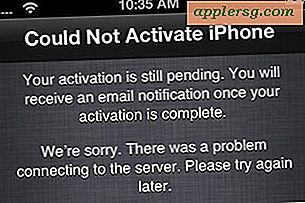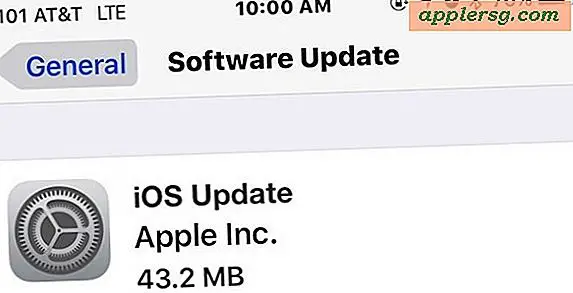आसानी से मैक ओएस एक्स में पूर्वावलोकन का उपयोग कर फ़ोटो में टेक्स्ट कैसे जोड़ें

छवियों में पाठ जोड़ना शुरू करने के लिए एक काफी सरल प्रक्रिया है जिसे पूर्वावलोकन के साथ और भी आसान बनाया गया है, मूल मैक देखने वाले ऐप जो सभी मैक पर बंडल किए जाते हैं। ज्यादातर लोग पूर्वावलोकन के बारे में नहीं सोचते हैं जब वे इस तरह की तस्वीरों में समायोजन और संपादन करने के बारे में सोचते हैं, लेकिन यह ठीक काम करता है, और क्योंकि पूर्वावलोकन समय के साथ मैक ओएस एक्स के हर संस्करण के साथ भेज दिया गया है, तो आपके पास कभी नहीं होगा कुछ शब्दों को एक फोटो पर रखने के लिए किसी तृतीय पक्ष ऐप को डाउनलोड करने के लिए।
यह आपको जेपीईजी, पीआईसीटी, जीआईएफ, PSD, पीडीएफ, टीआईएफएफ, और कई अन्य छवि फ़ाइल प्रारूपों से पूर्वावलोकन ऐप में खोले जा सकने वाले किसी भी छवि फ़ाइल पर टेक्स्ट, शब्द, वाक्यांश और वर्ण रखने की अनुमति देता है। यदि आपने कभी पूर्वावलोकन के फ़ॉन्ट और टेक्स्ट टूल्स में कभी नहीं पहुंचाया है, तो यहां उनका उपयोग कैसे करें।
मैक पर पूर्वावलोकन टेक्स्ट टूल के साथ फ़ोटो में टेक्स्ट कैसे जोड़ें
- पूर्वावलोकन ऐप में टेक्स्ट जोड़ने के लिए फोटो खोलें
- टूलबार * में "टूलबार संपादित करें" बटन वाला छोटा टूलबॉक्स आइकन बटन क्लिक करें, फिर "टेक्स्ट टूल" बटन चुनें
- पाठ को जोड़ने के लिए फोटो के अनुभाग पर टेक्स्ट टूल के साथ क्लिक करें, फिर उन शब्दों को टाइप करें जिन्हें आप जोड़ना चाहते हैं
(* ध्यान दें कि पूर्वावलोकन के कुछ संस्करण संपादन बटन के रूप में एक छोटे पेंसिल आइकन दिखाते हैं, और पूर्वावलोकन के नए संस्करण संपादन बटन के लिए एक छोटे टूलबॉक्स दिखने वाले आइकन का उपयोग करते हैं। आप "टूलबार संपादित करें" या "मार्कअप टूलबार दिखाएं" से भी चुन सकते हैं एक ही प्रभाव प्राप्त करने और संपादन विकल्पों को दिखाने के लिए पूर्वावलोकन ऐप में "व्यू" मेनू।)
यह दिखता है मैक ओएस एक्स के विशेष संस्करण पर चल रहे पूर्वावलोकन के संस्करण पर थोड़ा सा निर्भर करता है। चिंता न करें, हमने दोनों को कवर किया है।
संपादन टूलबार को प्रकट करने के लिए यह बटन दबाया गया है, टेक्स्ट टूल संपादन टूलबार में दिखाया गया 'टी' अक्षर है:

पूर्वावलोकन के पूर्व संस्करणों में संपादन टूल और टेक्स्ट टूल्स दिखाने के लिए बटन निम्नानुसार हैं:

एक बार टेक्स्ट रखे जाने के बाद, आप कर्सर के साथ इसे पकड़कर इसे चारों ओर ले जा सकते हैं।
मैक पर पूर्वावलोकन में छवियों पर फ़ॉन्ट, टेक्स्ट आकार, रंग बदलना
टेक्स्ट जोड़ने के लिए यह काफी आसान है, लेकिन आप फ़ॉन्ट, फ़ॉन्ट आकार या रंग को बदलकर इसे स्टाइलिज़ भी कर सकते हैं:
- सभी पाठ (कमांड + ए) का चयन करके और फिर "फ़ॉन्ट दिखाएं" बटन दबाकर फ़ॉन्ट या फ़ॉन्ट आकार बदलें
- टेक्स्ट का चयन करके रंग बदलें और रंग मेनू से नया रंग चुनना, या "अन्य रंग" चुनकर और रंग पिकर में से एक ढूंढना
और यहां टेक्स्ट टूल्स, रंग चयनकर्ता, और फ़ॉन्ट टूल्स हैं:

यहां फ़ॉन्ट और रंग पैनल दोनों के साथ पूर्वावलोकन जैसा दिखता है:

समाप्त होने पर, छवि को सामान्य रूप से सहेजें, या छवि पर रखे गए पाठ के साथ एक नई फ़ाइल बनाने के लिए "सहेजें के रूप में" या "निर्यात करें" का उपयोग करें।
यह वीडियो walkthrough दिखाता है कि यह पूरी प्रक्रिया कितनी तेजी से है, फ़ाइल खोलने में एक मिनट लगते हैं, फोटो में कुछ टेक्स्ट जोड़ें, इसे समायोजित करें, फिर फ़ाइल को सहेजें। मैक ओएस एक्स के साथ बंडल किए गए एक साधारण उपकरण के लिए बुरा नहीं है:
यदि आप अधिक मूर्खतापूर्ण रूप से जाने की तरह महसूस करते हैं तो आप चित्रों के लिए कार्टून शैली भाषण बुलबुले जोड़ने के लिए पूर्वावलोकन का भी उपयोग कर सकते हैं।
पूर्वावलोकन बहुत सभ्य है लेकिन यदि आप पाठ को स्टाइल करने के लिए और अधिक विकल्प ढूंढ रहे हैं तो आपको तीसरे पक्ष के अनुप्रयोगों में बदलना होगा। दिलचस्प बात यह है कि आप कम से कम मौजूदा संस्करणों के साथ iPhoto के साथ चित्रों में शब्दों या पाठ को जोड़ नहीं सकते हैं, हालांकि भविष्य में यह बदल सकता है। स्कीच का उपयोग करने के लिए एक सरल और नि: शुल्क तृतीय पक्ष समाधान है, जो कुछ और टेक्स्ट स्टाइल विकल्प प्रदान करता है जैसे कि रेखांकित टेक्स्ट, या बेहतर अभी तक, सभी बाहर जाएं और पिक्सेलमेटर जैसे ऐप खरीदें, जो एक पूर्ण छवि संपादक और फ़ोटोशॉप प्रतियोगी है लागत का एक अंश (लेखन के रूप में $ 15)।