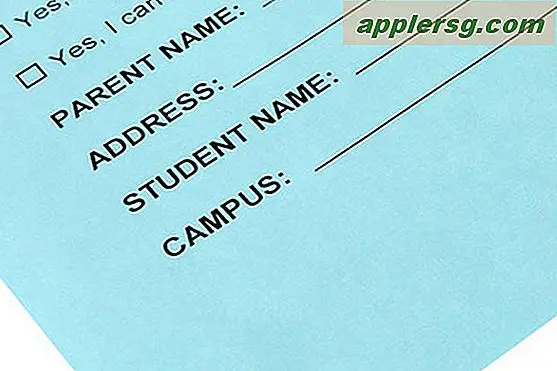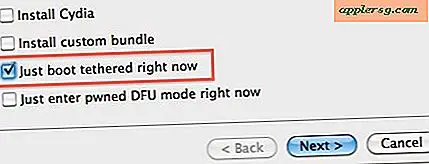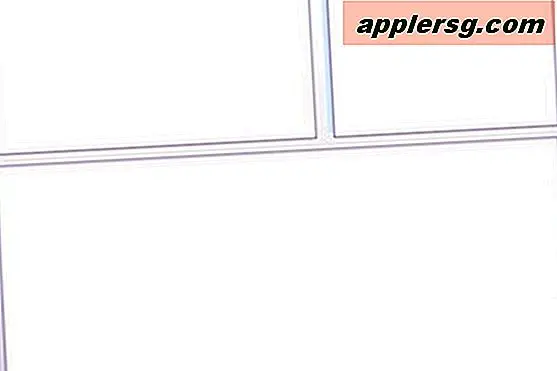मैक ओएस एक्स में उपयोगकर्ता खाते का संक्षिप्त नाम कैसे बदलें
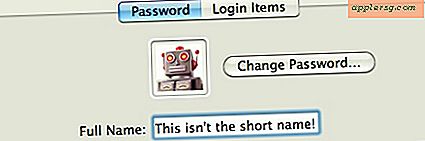
मैक ओएस एक्स में, उपयोगकर्ता का संक्षिप्त नाम यह होता है कि उनके घर के फ़ोल्डर का नाम क्या है और यह लॉक स्क्रीन से या तो एसएसएच और एसएफटीपी के माध्यम से रिमोट एक्सेस के साथ मैक में लॉग इन करने के लिए शॉर्टेंड नाम भी है। ऐसे कई कारण हैं जिन्हें आप उपयोगकर्ता संक्षिप्त नाम बदलना चाहते हैं, लेकिन यह उपयोगकर्ता खाते पर सूचीबद्ध नाम को बदलने का मामला नहीं है। हम ऐसा करने के चार अलग-अलग तरीकों को शामिल करेंगे, एक आसान तरीका जो लॉगिन प्रयोजनों के लिए केवल छोटे उपयोगकर्ता नाम को बदलता है, और तीन और पूर्ण विधियां जो न केवल छोटे उपयोगकर्ता नाम को बदलती हैं बल्कि उपयोगकर्ता निर्देशिका नाम से मेल खाते हैं। अपने कौशल स्तर के लिए उपयुक्त क्या है के साथ जाओ।
यहां ध्यान देना महत्वपूर्ण है कि वर्तनी महत्वपूर्ण है, पूंजीकरण के रूप में, वर्तनी या पूंजीकरण में कोई अंतर और चीजें काम नहीं करेंगे। रिक्त स्थान या विशेष वर्ण वाले छोटे उपयोगकर्ता नाम या खाता नाम का उपयोग करने का प्रयास न करें, इसे सामान्य वर्णों के साथ सरल रखें।
आगे बढ़ने से पहले, सुनिश्चित करें कि आपके पास अपने मैक का हालिया बैकअप है और यह महत्वपूर्ण डेटा है। यदि आपने थोड़ी देर में बैक अप नहीं लिया है, तो आप टाइम मशीन में मैन्युअल बैकअप को आसानी से मजबूर कर सकते हैं। एक बार आपका बैक अप लेने के बाद, पढ़ें।
केवल उपयोगकर्ता संक्षिप्त नाम बदलें
मैक में लॉग इन करने के प्रयोजनों के लिए, आप उपयोगकर्ता के वास्तविक शॉर्ट नाम को कैसे बदलते हैं। यह उपयोगकर्ता खाते की होम निर्देशिका के नाम को प्रभावित नहीं करेगा:
- ओपन सिस्टम प्राथमिकताएं और "खाता" फलक पर क्लिक करें
- निचले बाएं कोने में लॉक आइकन पर क्लिक करें और अपने व्यवस्थापक प्रमाण-पत्र दर्ज करें
- उस उपयोगकर्ता पर राइट-क्लिक करें जिसका संक्षिप्त उपयोगकर्ता नाम बदलना है और "उन्नत विकल्प" पर क्लिक करें
- "उन्नत विकल्प" स्क्रीन से, नीचे दिए गए स्क्रीनशॉट में दिखाई देने वाले उपयोगकर्ता नाम को "खाता नाम" के बगल में सूचीबद्ध करें


याद रखें, उपरोक्त निर्देश केवल उपयोगकर्ताओं को लघु खाता नाम बदलते हैं, न कि उपयोगकर्ता होम निर्देशिका का नाम। यह हमें कुछ अलग-अलग तरीकों से लाता है कि हम उपयोगकर्ता खाते और निर्देशिका नाम दोनों को बदल सकते हैं:
उपयोगकर्ता लघु नाम और होम निर्देशिका नाम बदलना: ऐप्पल वे
यह तरीका है कि ऐप्पल अपने ज्ञान आधार पर अनुशंसा करता है, यह विधि लंबी लग सकती है लेकिन यह स्वचालित रूप से अनुमतियों को नियंत्रित करती है और स्वामित्व में परिवर्तन करती है, जिससे कुछ उपयोगकर्ताओं के लिए यह आसान हो जाता है।
- सबसे पहले, आपको मैक ओएस एक्स में रूट उपयोगकर्ता को सक्षम करने की आवश्यकता होगी यदि आपने पहले से ऐसा नहीं किया है
- अपने मौजूदा उपयोगकर्ता खाते से लॉग आउट करें और सक्षम रूट उपयोगकर्ता खाते में लॉग इन करें
- ओपन / उपयोगकर्ता / और आप उपयोगकर्ता खाता होम निर्देशिका देखेंगे, उपयोगकर्ता खाते की होम निर्देशिका का नाम बदलें जिसे आप बदलना चाहते हैं उसी तरह आप मैक ओएस एक्स में किसी फ़ोल्डर या फ़ाइल का नाम बदलेंगे। ऐप्पल सावधानी बरतता है कि उपयोगकर्ता का संक्षिप्त नाम शामिल नहीं हो सकता रिक्त स्थान या विशेष पात्र
- अब सिस्टम प्राथमिकताएं खोलें और "लेखा" पैनल पर क्लिक करें
- उसी छोटे नाम के साथ एक नया उपयोगकर्ता खाता बनाएं जिसका उपयोग आप उपयोगकर्ता होम निर्देशिका का नाम बदलने के लिए करते थे
- आपको एक संवाद चेतावनी दिखाई देगी "उपयोगकर्ता फ़ोल्डर में एक फ़ोल्डर का नाम पहले से ही नाम है" यूज़रनेम जिसे आपने चुना है। "क्या आप इस फ़ोल्डर को इस उपयोगकर्ता खाते के लिए होम फोल्डर के रूप में उपयोग करना चाहते हैं?" - ठीक क्लिक करें
- अब रूट उपयोगकर्ता से लॉग आउट करें और आपके द्वारा चुने गए संक्षिप्त नाम के साथ नव निर्मित उपयोगकर्ता में लॉग इन करें
- सत्यापित करें कि सभी फाइलें, फ़ोल्डर्स, अनुमतियां, स्वामित्व, और बाकी सब कुछ अपेक्षित है। चारों ओर नेविगेट करें, कुछ फाइलें खोलें, आदि। यदि चीजें अच्छी लगती हैं, तो अब आप खाता वरीयता फलक पर वापस जा सकते हैं और मूल उपयोगकर्ता खाता हटा सकते हैं
सुरक्षा उद्देश्यों के लिए, ऐप्पल रूट उपयोगकर्ता खाते को अक्षम करने की अनुशंसा करता है, लेकिन आप यह निर्धारित कर सकते हैं कि रूट रूट का उपयोग करने के लिए आपको कितनी बार आवश्यकता है या नहीं।
उन्नत दृष्टिकोण: व्यवस्थापक या रूट और चाउन के माध्यम से उपयोगकर्ता संक्षिप्त नाम और उपयोगकर्ता निर्देशिका नाम बदलना
आप एक और अधिक उन्नत दृष्टिकोण का भी उपयोग कर सकते हैं जिसे कुछ लोगों द्वारा पसंद किया जा सकता है, हालांकि अधिकांश उपयोगकर्ताओं के लिए मैं ऐप्पल के तरीके का सुझाव दूंगा। साथ ही आगे बढ़ना, यदि आप उपयोगकर्ता निर्देशिका नाम के साथ-साथ संक्षिप्त नाम बदलना चाहते हैं, तो ऐसा करने का एक और तरीका उपयोगकर्ताओं के होम निर्देशिका का नाम बदलने के लिए एक अलग प्रशासक खाते (या कमांड लाइन से रूट) का उपयोग करना है (अधिमानतः नया लघु नाम)। आप इसे एक व्यवस्थापक खाते के साथ खोजक से या कमांड लाइन से सूडो और रूट का उपयोग करके कर सकते हैं:
sudo mv /Users/oldname /Users/newshortname
फिर, उपरोक्त वर्णित खाता पैनल के "उन्नत विकल्प" तक पहुंचने की एक ही प्रक्रिया के माध्यम से, आप "चुनें" बटन पर क्लिक करके और फिर नेविगेट करके उपयोगकर्ता नाम के रूप में नई नामित होम निर्देशिका का चयन करेंगे। यदि आपने कमांड लाइन के माध्यम से ऐसा करना चुना है, तो यह एक पुष्टिकरण चरण है।

निर्देशिका नाम परिवर्तन करने के बाद, आपको नए उपयोगकर्ता नाम पर दिखाए गए फ़ाइल स्वामित्व और अनुमतियों को समायोजित करने की आवश्यकता होगी:
chown -R newshortname /Users/newshortname
अन्य विधियों के साथ, आप यह पुष्टि करना चाहेंगे कि सब कुछ नए नामित खाते में लॉग इन करके और फ़ाइलों को खोलने और एक्सेस करने के द्वारा काम कर रहा है।
एक और नोट पर, आप उपयोगकर्ता विकल्प की स्थिति को बदलने के लिए इस विकल्प का भी उपयोग कर सकते हैं। उदाहरण के लिए, यदि आपके पास ऑपरेटिंग सिस्टम और एप्लिकेशन के लिए जल्दी से लॉन्च करने के लिए एक छोटा एसएसडी ड्राइव है लेकिन आप अपनी सभी फाइलों को एक अलग ड्राइव पर रखना चाहते हैं, लेकिन यह एक नए विषय पर ब्रांचिंग कर रहा है।
उन्नत: सुडो, एमवी, और स्पॉटलाइट के साथ लघु उपयोगकर्ता नाम बदलना
फिर भी संक्षिप्त उपयोगकर्ता नाम बदलने के लिए एक और तरीका मौजूद है और यह काफी अधिक उन्नत है।
शुरुआत से पहले: अपने पूरे मैक का बैकअप लें, यह उपयोगकर्ता फ़ाइलों को संपादित कर रहा है और उस उपयोगकर्ता को ओएस को कैसे देखता है में बदलाव कर रहा है। यदि आपके पास ऐसा करने के लिए कोई अनिवार्य कारण नहीं है, या आप सिस्टम फ़ाइलों को संशोधित करने और टर्मिनल का उपयोग करने में सहज नहीं हैं, तो आगे बढ़ें नहीं। साथ ही, आप शायद तेज़ी से उपयोगकर्ता स्विचिंग को सक्षम करने में सक्षम होना चाहते हैं। ठीक से हो गया, आपके पास कुछ ही मिनटों में छोटा उपयोगकर्ता नाम बदल जाएगा, लेकिन यह परंपरागत रूप से समर्थित विधि नहीं है इसलिए अपने जोखिम पर आगे बढ़ें!
यह ओएस एक्स माउंटेन शेर में काम करने के लिए सत्यापित किया गया है। महत्वपूर्ण फाइलों को संशोधित करने से पहले हमेशा बैकअप लें।
- किसी अन्य व्यवस्थापक खाते पर लॉग ऑन करें (यदि आवश्यक हो तो व्यवस्थापक विशेषाधिकारों के साथ एक नया खाता बनाएं)
- ओपन टर्मिनल / एप्लीकेशन / यूटिलिटीज / और निम्न आदेश टाइप करें:
- पुरानी उपयोगकर्ता नाम निर्देशिका का पता लगाएं, सटीक वर्तनी और पूंजीकरण का ध्यान रखें, हमारा उदाहरण "OldShortName" का उपयोग करेगा, फिर उस उपयोगकर्ता नाम को आवश्यकतानुसार बदलकर अगले आदेश का उपयोग करें, और वांछित के रूप में नया छोटा उपयोगकर्ता नाम इंगित करें
- अनुरोध करते समय व्यवस्थापक पासवर्ड दर्ज करें, यह सूडो का उपयोग करने के लिए आवश्यक है
- अब ऐप्पल मेनू खींचें और सिस्टम प्राथमिकताएं चुनें
- "उपयोगकर्ता और समूह" चुनें और उस उपयोगकर्ता नाम का चयन करें जिसे आप बदल रहे हैं
- उस उपयोगकर्ता नाम पर राइट-क्लिक करें जिसे आप बदलना चाहते हैं और "उन्नत विकल्प ..." चुनें
- नए संक्षिप्त नाम को समायोजित करने के लिए "खाता नाम" और "होम निर्देशिका" के बगल में स्थित फ़ील्ड बदलें
- परिवर्तनों को स्वीकार करने के लिए "ठीक" पर क्लिक करें, चीजें अपडेट होने पर थोड़ी देर हो सकती है
sudo ls /Users/
sudo mv /Users/OldShortName /Users/NewShortName
संक्षिप्त उपयोगकर्ता नाम अब बदला गया है, लेकिन आप अभी तक काफी कुछ नहीं कर रहे हैं। वर्तमान में सक्रिय व्यवस्थापक खाते से लॉग आउट करें, या लॉगिन विंडो को बुलाए जाने के लिए फास्ट उपयोगकर्ता स्विचिंग का उपयोग करें और फिर नए नामित उपयोगकर्ता के रूप में लॉग इन करें।
चरणों का यह अगला सेट उतना ही महत्वपूर्ण है, अन्यथा स्पॉटलाइट और स्मार्ट फ़ोल्डर्स काम नहीं करेंगे:
- नामित उपयोगकर्ता के रूप में लॉग इन करें
- उपयोगकर्ता फ़ाइलों की पुष्टि करें जहां वे होने की उम्मीद है, ~ / दस्तावेज़, ~ / डेस्कटॉप / आदि में, यह सत्यापित करने के लिए कुछ खोलें कि अनुमतियां काम कर रही हैं क्योंकि उन्हें होना चाहिए
- अब ऐप्पल मेनू से सिस्टम प्राथमिकताएं लॉन्च करें और "स्पॉटलाइट" चुनें, फिर "गोपनीयता" टैब पर क्लिक करें
- खोजक से, / होम / निर्देशिका पर नेविगेट करें, नई नामित उपयोगकर्ता निर्देशिका का चयन करें, और इसे स्पॉटलाइट गोपनीयता विंडो में खींचें और छोड़ें
- अब स्पॉटलाइट गोपनीयता विंडो से उपयोगकर्ता निर्देशिका का चयन करें और इसे हटाएं, यह जबरन इस प्रयोक्ता फ़ाइलों के लिए स्पॉटलाइट इंडेक्स का पुनर्निर्माण करता है, जिससे स्पॉटलाइट, स्मार्ट फ़ोल्डर्स और मेरी सभी फाइलों के साथ सभी फ़ाइलों को अपेक्षित होने की अनुमति मिलती है।
- सिस्टम प्राथमिकताओं से बाहर निकलें और स्पॉटलाइट को पुनर्निर्माण के लिए प्रतीक्षा करें
- समाप्त होने पर, सूची देखने के लिए "सभी मेरी फ़ाइलें" खोलें, और सत्यापित करें कि स्पॉटलाइट अब कमांड + स्पेसबार वाली फ़ाइल के लिए खोज कर काम कर रहा है
यदि आपने सब कुछ सही तरीके से किया है, तो उपयोगकर्ता खाता संक्षिप्त नाम अब बदल दिया जाएगा। अगर आप चाहें, तो अब आप अतिरिक्त व्यवस्थापक खाते को हटा सकते हैं
अपडेट किया गया: 1/25/2013