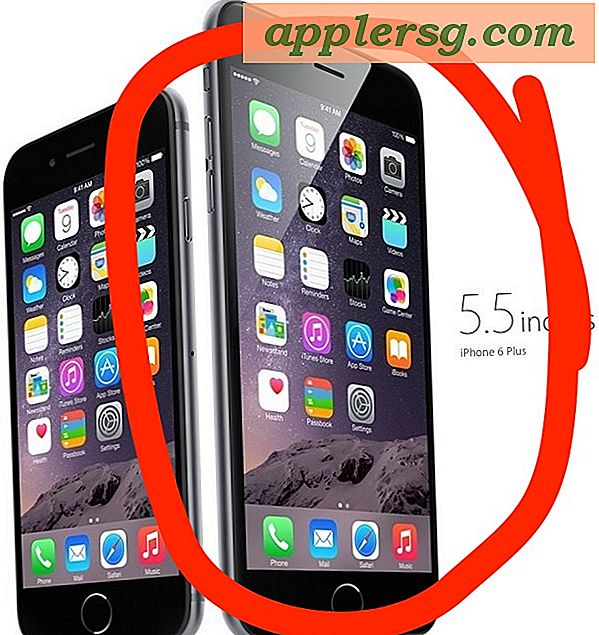मैक के लिए मैजिक माउस पर मल्टी टच को कैसे अक्षम करें

मल्टी-टच वाला मैक मैजिक माउस कई उपयोगकर्ताओं के लिए शानदार है, जिससे आप अकेले स्पर्श करके दस्तावेज़ों के माध्यम से स्वाइप और स्क्रॉल कर सकते हैं, लेकिन कुछ लोगों को यह पता चल सकता है कि वे गलती से टच जेस्चर या अन्य स्क्रॉलिंग व्यवहार को ट्रिगर करते हैं जो वे नहीं चाहते हैं। यह आपके विचार से अधिक बार होता है, खासतौर पर उन लोगों के लिए जो मैक पर मल्टीटाउच के बिना मंच पर आते हैं। इस प्रकार, कुछ उपयोगकर्ता सिर्फ एक मजेदार माउस की तरह काम करने के लिए एक जादू माउस चाहते हैं, बिना किसी मल्टीटाउच स्क्रॉलिंग व्यवहार के, बल्कि कर्सर को बिना किसी स्पर्श प्रतिक्रियाशील मल्टीटाउच जेस्चर सक्रिय किए बिना स्क्रीन पर ले जा सकते हैं।
जबकि आप "माउस" सिस्टम प्राथमिकताओं के भीतर और कुछ मैजिक माउस सेटिंग्स और इशारे को टॉगल कर सकते हैं, यदि आप आगे जाना चाहते हैं और मल्टीटाउच बंद करना चाहते हैं तो आपको मैक ओएस की कमांड लाइन पर जाना होगा। टर्मिनल के साथ, आप मैजिक माउस पर मल्टी-टच को अक्षम कर सकते हैं, यह गति स्क्रॉलिंग को रोक देगा, सभी क्षैतिज स्क्रॉलिंग को रोक देगा, और सभी वर्टिकल स्क्रॉलिंग क्षमताओं को भी रोक देगा। हां, इसका मतलब है कि सभी दिशाओं में दो-उंगली स्क्रॉल।
यह ट्यूटोरियल आपको दिखाएगा कि मैजिक माउस पर मल्टीटाउच को अक्षम करने के लिए, और फिर भी जब आप अपना दिमाग बदलते हैं और स्क्रॉलिंग क्षमताओं को दोबारा चाहते हैं तो मैजिक माउस पर मल्टीटाउच को फिर से सक्षम करने के लिए कैसे करें।
मैक मैजिक माउस पर मल्टीटाउच को कैसे बंद करें
ध्यान दें कि यह सभी मल्टीटाउच स्क्रॉलिंग क्षमताओं को जादू माउस पर काम करने से और सक्रिय रूप से या अनजाने में सक्रिय होने से रोक देगा। यदि आप जादू माउस पर स्क्रोलिंग क्षमताओं या मल्टीटाउच क्षमताओं को बिल्कुल नहीं चाहते हैं तो केवल इन आदेशों को जारी करें।
- टर्मिनल खोलें और टर्मिनल में निम्न आदेश दर्ज करें:
- आदेशों को निष्पादित करने के लिए वापसी पर हिट करें, परिवर्तनों को प्रभावी होने के लिए प्रत्येक आदेश को अलग से चलाना चाहिए
- सभी छः आदेशों को चलाने के बाद, मैक को ऐप्पल मेनू पर जाकर और "पुनरारंभ करें" चुनकर रीबूट करें
defaults write com.apple.AppleMultitouchMouse MouseMomentumScroll -bool NO;
defaults write com.apple.AppleMultitouchMouse MouseHorizontalScroll -bool NO;
defaults write com.apple.AppleMultitouchMouse MouseVerticalScroll -bool NO;
defaults write com.apple.driver.AppleBluetoothMultitouchMouse MouseMomentumScroll -bool NO;
defaults write com.apple.driver.AppleBluetoothMultitouchMouse MouseHorizontalScroll -bool NO;
defaults write com.apple.driver.AppleBluetoothMultitouchMouse MouseVerticalScroll -bool NO;
जब मैक बैक अप करता है, तो मैजिक माउस मल्टीटाउच स्क्रॉलिंग क्षमताओं को अक्षम कर दिया जाएगा और इसके बजाए माउस किसी भी मल्टीटाउच के बिना एक सामान्य माउस की तरह व्यवहार करेगा।
याद रखें, अन्य मल्टीटाउच और मैजिक माउस विकल्प ऐप्पल मेनू> सिस्टम प्राथमिकताएं> माउस नियंत्रण कक्ष के भीतर समायोजित करने के लिए उपलब्ध हैं, और यदि आप ट्रैकपैड का उपयोग करते हैं तो आप ट्रैकपैड सिस्टम वरीयता पैनल में भी समान क्षमताओं को पा सकते हैं। इसमें टैप टू क्लिक, एक शाब्दिक राइट-क्लिक, कई मल्टी-टच जेस्चर, तीन उंगली ड्रैग और बहुत कुछ जैसे समायोजन करने की क्षमता शामिल है। जबकि मैजिक माउस और मैजिक ट्रैकपैड (और लैपटॉप ट्रैकपैड) अलग-अलग डिवाइस हैं, वहीं कई समान संकेत और विशेषताएं साझा करते हैं।
यदि आपको कॉपी और पेस्ट के साथ काम करने के लिए आदेश प्राप्त करने में कोई कठिनाई है, तो उन्हें प्रत्येक को स्वतंत्र रूप से चलाएं, एक-एक करके प्रत्येक को अपनी कमांड लाइन पर रखें, वापसी पर क्लिक करें, और फिर अगला आदेश जारी करें।
मैक के लिए मैजिक माउस पर मल्टीटाउच को पुनः सक्षम कैसे करें
टर्मिनल ऐप पर लौटें (/ अनुप्रयोग / उपयोगिता / में पाया गया) और निम्न आदेश दर्ज करें, आपको केवल कमांड अंतर दिखाई देगा, डिफ़ॉल्ट स्ट्रिंग में "नहीं" बूलियन को YES में बदल दिया गया है:
defaults write com.apple.AppleMultitouchMouse MouseMomentumScroll -bool YES;
defaults write com.apple.AppleMultitouchMouse MouseHorizontalScroll -bool YES;
defaults write com.apple.AppleMultitouchMouse MouseVerticalScroll -bool YES;
defaults write com.apple.driver.AppleBluetoothMultitouchMouse MouseMomentumScroll -bool YES;
defaults write com.apple.driver.AppleBluetoothMultitouchMouse MouseHorizontalScroll -bool YES;
defaults write com.apple.driver.AppleBluetoothMultitouchMouse MouseVerticalScroll -bool YES;
फिर से प्रत्येक कमांड निष्पादित करें और मल्टीटाउच क्षमताओं को पुनः प्राप्त करने के लिए मैक को रीबूट करें।
अलग-अलग, यदि आप माउस वरीयता पैनल में मैजिक माउस के लिए किसी भी अन्य सेटिंग्स को चालू / बंद करना चाहते हैं, तो अपनी सेटिंग्स के ऐप्पल मेनू> सिस्टम प्राथमिकताएं> माउस अनुभाग पर वापस जाने के लिए मत भूलना और उन्हें फिर से समायोजित करना भी न भूलें ।
एक और विकल्प बेटर टचटूल या मैजिकफ्रफ जैसे किसी तृतीय पक्ष ऐप का उपयोग करना है, जो आपको मैक ऐप जैसे छोटे नियंत्रण पैनल के माध्यम से विशिष्ट जेस्चर और मैजिक माउस क्षमताओं को अक्षम और सक्षम करने की अनुमति देता है।
आपके लिए बेहतर काम करने के लिए मल्टीटाउच या मैजिक माउस को समायोजित करने के लिए कोई अन्य सुझाव या अंतर्दृष्टि है? नीचे दी गई टिप्पणियों में हमारे साथ साझा करें!





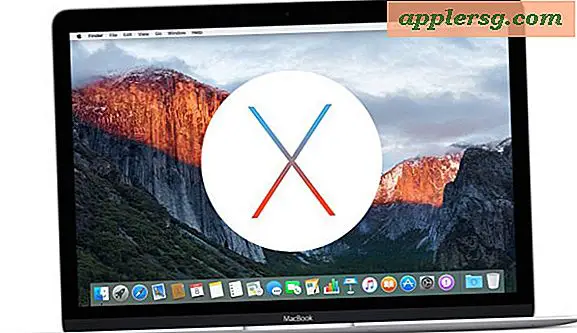

![1 9 87 में स्टीव जॉब्स ने नेक्स में अपने जादू का काम किया [वीडियो]](http://applersg.com/img/fun/600/watch-steve-jobs-work-his-magic-next-1987.jpg)