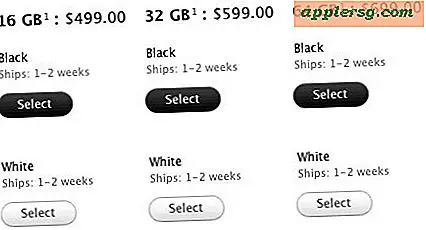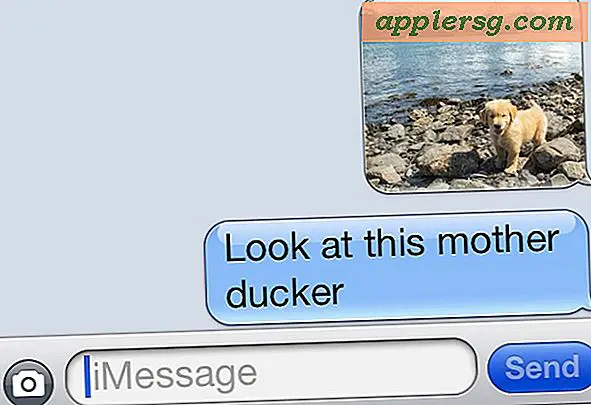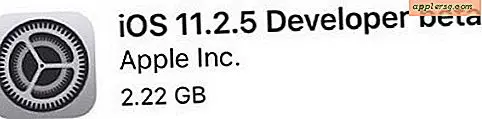कैमरे से कंप्यूटर और ईमेल में तस्वीरें कैसे डाउनलोड करें
आपके पास पिछले कुछ दिनों (या महीनों) में ली गई तस्वीरों से भरा एक डिजिटल कैमरा है, और अब आप उन्हें अपने कंप्यूटर पर स्थानांतरित करना चाहते हैं। फ़ोटो को स्थानांतरित करने का मामूली आसान कार्य आपको फ़ोटो को प्रिंट करने, ईमेल करने या संग्रहीत करने और अपने कैमरे के मेमोरी कार्ड पर अधिक जगह बनाने की अनुमति देगा। एक बार जब आप अपने कंप्यूटर पर तस्वीरें संग्रहीत कर लेते हैं, तो उन्हें अपने दोस्तों और परिवार के साथ ईमेल संदेशों में संलग्न करके साझा करें।
अपने कंप्यूटर पर चित्र स्थानांतरित करें
चरण 1
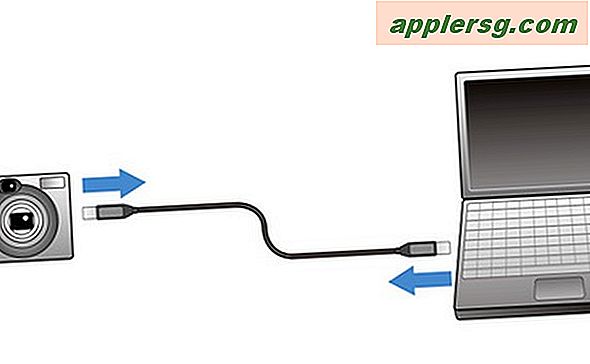
अपने कंप्यूटर को चालू करें, और इसे पूरी तरह से बूट होने दें। यह सुनिश्चित करने के लिए जांचें कि आपके कैमरे में पर्याप्त बैटरी जीवन शेष है, लेकिन कैमरे को अभी के लिए बंद रखें। सुनिश्चित करें कि आपके कैमरे में उन चित्रों के साथ हटाने योग्य मेमोरी कार्ड है जिन्हें आप स्थानांतरित करना चाहते हैं।
कुछ कैमरों में अंतर्निहित मेमोरी होती है। यदि आपका कैमरा इस तरह से तस्वीरें संग्रहीत करता है, तो आपको हटाने योग्य मेमोरी कार्ड की आवश्यकता नहीं हो सकती है।
चरण दो

USB केबल के छोटे सिरे को अपने कैमरे से और दूसरे सिरे को अपने कंप्यूटर USB पोर्ट से कनेक्ट करें। अधिकांश कैमरे USB केबल के साथ आते हैं। यदि आपने नहीं किया है, तो आप कंप्यूटर एक्सेसरीज़ बेचने वाले स्टोर में एक खरीद सकते हैं। USB केबल खरीदते समय, यह सुनिश्चित करने के लिए कि आप उचित प्रकार की खरीद कर रहे हैं, अपना कैमरा अपने साथ ले जाएं।
चरण 3
USB केबल कनेक्ट करने के बाद कैमरा चालू करें। जब आप कैमरा चालू करते हैं, तो स्क्रीन के निचले दाएं कोने में एक आइकन पॉप अप हो सकता है - यदि आपके पास एक नया कंप्यूटर है - तो आपको यह बताने के लिए कि डिवाइस तैयार है। कुछ कैमरे और कंप्यूटर एक मेनू को पॉप अप करने के लिए कह सकते हैं, आपसे पूछ सकते हैं कि आप इस उपकरण के साथ क्या करना चाहते हैं, जैसे कि आपके कंप्यूटर पर फ़ोटो स्थानांतरित करना या कुछ भी नहीं करना। इस ट्यूटोरियल के लिए, बॉक्स को बंद करके या "इस समय कुछ न करें" चुनकर उसे अनदेखा करें।
चरण 4
"मेरा कंप्यूटर" पर जाएं और अपने कैमरे और/या मेमोरी कार्ड के लिए ड्राइव पर डबल-क्लिक करें। जब आप डबल-क्लिक करते हैं, तो एक या अधिक सबफ़ोल्डर के साथ एक नया फ़ोल्डर खुल जाएगा। इन फ़ोल्डरों के माध्यम से तब तक खोजें जब तक आपको अपनी छवियां न मिलें।
ड्राइव की सूची में कैमरा किस प्रकार दिखाई देता है यह आपके द्वारा उपयोग किए जाने वाले कैमरा और मेमोरी कार्ड के प्रकार पर निर्भर करता है। यदि आपको कैमरा सूचीबद्ध नहीं दिखाई देता है, तो अपने कैमरा-निर्माता की वेबसाइट का समस्या निवारण अनुभाग देखें।
चरण 5
छवि सबफ़ोल्डर को हाइलाइट करें और फ़ोल्डर पर राइट-क्लिक करें। पॉप अप मेनू से "कॉपी करें" चुनें। यह आपके कैमरे पर तस्वीरों की एक प्रति छोड़ देगा। यदि आप अपने कैमरे से फ़ोटो को स्थायी रूप से हटाना चाहते हैं, तो "कॉपी करें" के बजाय मेनू से "कट" चुनें।
चरण 6
अपने कंप्यूटर पर वह स्थान ढूंढें जहाँ आप अपनी फ़ोटो संग्रहीत करना चाहते हैं। एक अच्छी जगह "माई पिक्चर्स" या "माई डॉक्यूमेंट्स" फोल्डर के नीचे है। अपनी पसंद का फोल्डर खोलें, सफेद जगह पर राइट-क्लिक करें और पॉप-अप मेनू से "पेस्ट" चुनें। यदि बहुत सारी फ़ोटो स्थानांतरित की जा रही हैं, तो इस चरण में कुछ मिनट लग सकते हैं। आगे बढ़ने से पहले अपने कंप्यूटर को स्थानांतरण समाप्त करने दें। स्थानांतरण पूर्ण होने के बाद, आपकी फ़ोटो इस फ़ोल्डर में तब तक संग्रहीत की जाती हैं जब तक आप उन्हें स्थानांतरित या हटा नहीं देते।
अपना कैमरा बंद करें, और USB कॉर्ड को कैमरे और कंप्यूटर से डिस्कनेक्ट करें।
एक ईमेल संदेश में तस्वीरें संलग्न करें
चरण 1

अपने ईमेल खाते में लॉग इन करें।
चरण दो
एक नया ईमेल संदेश बनाएं और प्राप्तकर्ता, विषय पंक्ति और संदेश फ़ील्ड भरें।
चरण 3

वे फ़ोटो संलग्न करें जिन्हें आप साझा करना चाहते हैं। ईमेल प्रदाता के आधार पर, या तो "अटैचमेंट जोड़ें" या एक पेपरक्लिप का लिंक होगा। इस लिंक पर क्लिक करें और आपकी स्क्रीन पर एक अटैचमेंट बॉक्स पॉप अप होगा, जो आपसे उन फाइलों को चुनने के लिए कहेगा जिन्हें आप अटैच करना चाहते हैं।
चरण 4
उस फ़ोल्डर का पता लगाएँ जिसमें आपने अपने फ़ोटो अपने कंप्यूटर पर सहेजे हैं। अपने ईमेल प्रदाता के आधार पर, आप या तो किसी फ़ोटो पर डबल-क्लिक कर सकते हैं, या फ़ोटो को हाइलाइट कर सकते हैं और "खोलें" या "संलग्न करें" पर क्लिक कर सकते हैं। इस चरण को तब तक दोहराएं जब तक कि आप उन सभी फ़ोटो को संलग्न नहीं कर लेते जिन्हें आप साझा करना चाहते हैं।

भेजें पर क्लिक करें और आपका ईमेल संदेश भेजने की प्रक्रिया शुरू कर देगा, जिसमें सभी तस्वीरें संलग्न होंगी। आपके अटैचमेंट के आकार के आधार पर इसमें कुछ मिनट लग सकते हैं। अपनी ईमेल विंडो को तब तक खुला रखें जब तक कि संदेश गायब न हो जाए, जिसका अर्थ है कि आपने इसे सफलतापूर्वक भेज दिया है।