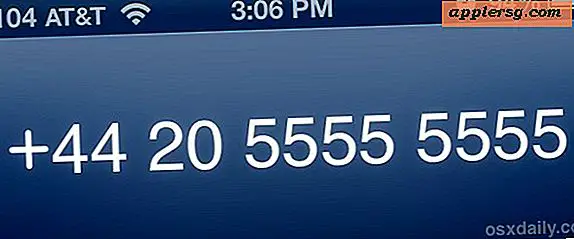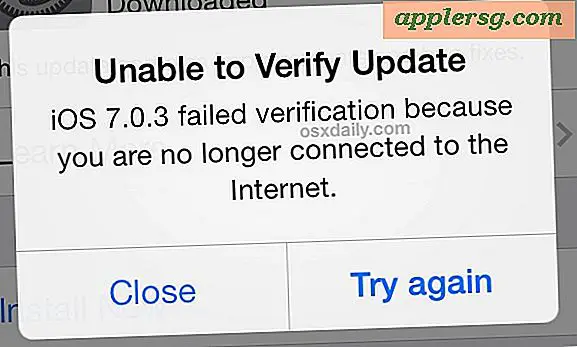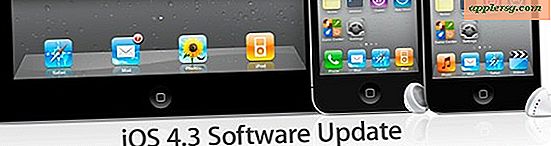मैं गैंट पॉवरपॉइंट कैसे बना सकता हूँ?
आपको जिन वस्तुओं की आवश्यकता होगी
माइक्रोसॉफ्ट पावरप्वाइंट
माइक्रोसॉफ्ट एक्सेल
गैंट चार्ट, उनके निर्माता हेनरी गैंट के नाम पर, समय के साथ परियोजना की प्रगति दिखाने के लिए उपयोग किए जाने वाले क्षैतिज बार ग्राफ का एक विशिष्ट रूप है। गैंट चार्ट की एक उल्लेखनीय विशेषता यह है कि इसकी क्षैतिज पट्टी हमेशा एक समय का पैमाना होता है, जैसे कि महीने, सप्ताह या वर्ष। चार्ट कितने भी प्रोग्राम में बनाए जा सकते हैं, लेकिन जब आप पावरपॉइंट प्रेजेंटेशन को एक साथ रखते हैं, तो आपको गैंट चार्ट बनाने के लिए सॉफ़्टवेयर छोड़ने की ज़रूरत नहीं है-आप अपने स्लाइड शो निर्माण इंटरफ़ेस में एक बना सकते हैं।
पावरपॉइंट खोलें। प्रोग्राम का डिफ़ॉल्ट एक सिंगल, ब्लैंक स्लाइड के साथ एक नई स्लाइड शो प्रस्तुति को स्वचालित रूप से प्रारंभ करना है। किसी मौजूदा प्रस्तुति में गैंट चार्ट जोड़ने के लिए, "फ़ाइल" टैब पर क्लिक करें, "खोलें" पर क्लिक करें और पावरपॉइंट पर ब्राउज़ करें। फ़ाइल नाम को खोलने के लिए उस पर डबल-क्लिक करें और उस स्लाइड पर नेविगेट करें जहां चार्ट जोड़ा जाना चाहिए।
स्क्रीन के शीर्ष पर रिबन पर "सम्मिलित करें" टैब पर क्लिक करें। "चार्ट सम्मिलित करें" स्क्रीन लाने के लिए "चार्ट" बटन पर क्लिक करें।
"बार" पर क्लिक करें और फ्लैट 2-डी बार, 3-डी शंकु और गोलाकार आयत जैसे बार चार्ट डिज़ाइनों में से एक पर क्लिक करें। "ओके" बटन पर क्लिक करें और पावरपॉइंट माइक्रोसॉफ्ट एक्सेल प्रोग्राम की एक छोटी विंडो खोलता है जिसमें चार पंक्तियों और डिफ़ॉल्ट डेटा के तीन कॉलम होते हैं।
पहली पंक्ति, दूसरे कॉलम (B1) में सेल पर क्लिक करें। डिफ़ॉल्ट कॉलम नाम पर टाइप करें, सीरीज 1, अपने खुद के साथ, जैसे कि सोमवार। अगले सेल, C1 में जाने के लिए कीबोर्ड पर "टैब" कुंजी दबाएं और अगली गैंट शेड्यूलिंग समय अवधि, जैसे मंगलवार को जोड़ें। तब तक टैब करना और कॉलम नाम बदलना जारी रखें जब तक आपके पास सभी आवश्यक न हों।
पहले कॉलम (A2) के दूसरे सेल में क्लिक करें। मापा आइटम टाइप करें, जैसे कैलोरी। अगले सेल (A3) में ड्रॉप करने के लिए कीबोर्ड पर "Enter" कुंजी दबाएं। अगला मापा गया आइटम टाइप करें, जैसे व्यायाम। सभी श्रेणियों को जोड़े जाने तक दोहराएं।
प्लेसहोल्डर क्रमांकित सेल में से किसी एक पर क्लिक करें और अपना वास्तविक डेटा टाइप करें। उदाहरण के लिए, यदि सोमवार की कैलोरी 2,000 थी, तो सेल B2 में "2,000" टाइप करें। तब तक जारी रखें जब तक आपका सारा डेटा नहीं जुड़ जाता।
एक्सेल स्प्रेडशीट पर क्लिक करें और पावरपॉइंट स्लाइड पर वापस जाएं और ध्यान दें कि आपका गैंट चार्ट स्वचालित रूप से स्लाइड पर अपडेट हो गया है।
किसी एक बार पर डबल-क्लिक करके बार चार्ट रंग बदलें, जो "फॉर्मेट डेटा पॉइंट" विंडो लाता है। "भरें" पर क्लिक करें, "ठोस भरण" पर क्लिक करें, "रंग" मेनू को नीचे खींचें और एक रंगीन बॉक्स पर क्लिक करें। "बंद करें" पर क्लिक करें और बार और उससे जुड़े लीजेंड बॉक्स दोनों रंग बदलते हैं।
"फ़ाइल" मेनू पर क्लिक करें और "इस रूप में सहेजें" चुनें। यदि आपने एक नई स्लाइड बनाई है, तो प्रस्तुति को एक नाम दें और इसे अपने कंप्यूटर पर सहेजें। यदि आपने इस चार्ट को किसी प्रस्तुति में जोड़ा है, तो प्रस्तुति को एक नया फ़ाइल नाम या संस्करण संख्या दें; इसे मूल के ऊपर न सहेजें।