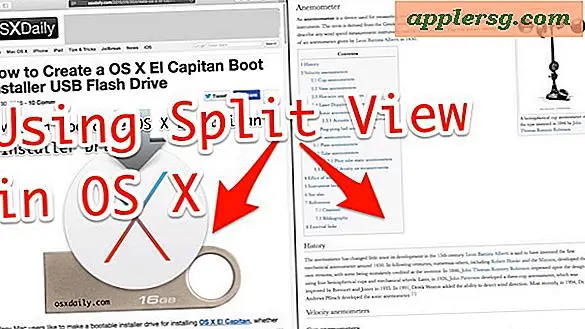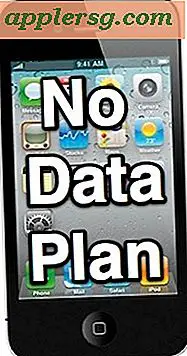मैं फोटोशॉप क्लिपिंग मास्क कैसे बनाऊं?
यदि आप किसी टेक्स्ट के अंदर फोटो लगाना चाहते हैं, या अपनी कलाकृति को किसी भी आकार का बनाना चाहते हैं, तो फोटोशॉप क्लिपिंग मास्क जाने का रास्ता है। क्लिपिंग मास्क दो परतों से बने होते हैं। फ़ोटो या कलाकृति की परत को मास्क परत के ऊपर रखा जाता है. जब आप क्लिपिंग मास्क में दो परतों को जोड़ते हैं, तो आपकी तस्वीर के केवल वे हिस्से दिखाई देते हैं जिनके नीचे मास्क में संबंधित पिक्सेल होते हैं। मुखौटा में कोई भी रिक्त पिक्सेल - उदाहरण के लिए, किसी शब्द के अक्षरों के आस-पास की जगह - फोटो से क्लिप की जाती है।
चरण 1

फोटोशॉप में कोई भी इमेज खोलें, जैसे फोटो या अन्य आर्टवर्क।
चरण दो

टूलबॉक्स से "टेक्स्ट टूल" चुनें और वह टेक्स्ट टाइप करें जिससे आप फोटो को मास्क करना चाहते हैं। यह परत पैनल में एक नई परत के रूप में दिखाई देता है। आप मास्क के रूप में उपयोग करने के लिए किसी भी आकार, जैसे आयत, दीर्घवृत्त या स्वयं द्वारा बनाई गई किसी चीज़ का भी उपयोग कर सकते हैं।
चरण 3

मुखौटा परत में वस्तु का आकार बदलें ताकि यह मुखौटा प्रभाव के लिए आदर्श स्थिति में हो। अगर आप किसी फोटो पर टेक्स्ट अप्लाई कर रहे हैं, तो मोटे, बोल्ड फॉन्ट का इस्तेमाल करें और इसे जितना हो सके बड़ा बनाएं। जब आप मास्क लगाते हैं तो यह आपकी अधिक तस्वीर को टेक्स्ट के अंदर दिखाई देता है।
चरण 4

परत मेनू से "रास्टराइज़" का चयन करके और "परत" का चयन करके परत पैनल में अभी भी हाइलाइट होने पर मुखौटा परत को रास्टराइज़ करें। यह वेक्टर टेक्स्ट या आकृति को पिक्सल में बदल देता है। मास्क की परत को रैस्टराइज़ किए जाने तक क्लिपिंग मास्क एक विकल्प नहीं है।
चरण 5

लेयर्स पैनल में फोटो या आर्टवर्क वाली लेयर के नीचे मास्क लेयर को ड्रैग करें। यदि आपकी तस्वीर एक पृष्ठभूमि परत है, तो पहले "पृष्ठभूमि" परत को परत पैनल के निचले भाग में "नई परत" बटन पर खींचकर एक प्रति बनाएं। "बैकग्राउंड लेयर" को ट्रैश में खींचें या लेयर्स पैनल में इसके थंबनेल के पास "आई" पर क्लिक करके इसे छिपाएं। अब आप मास्क लेयर को "बैकग्राउंड कॉपी" लेयर के नीचे खींच सकते हैं।
चरण 6

लेयर्स पैनल में अपनी "बैकग्राउंड कॉपी" लेयर चुनें। "परत" मेनू पर क्लिक करें और "क्लिपिंग मास्क बनाएं" चुनें। आप लेयर्स पैनल में बैकग्राउंड कॉपी लेयर और मास्क लेयर के बीच कर्सर रखकर, "Alt" की को दबाकर और फिर लेफ्ट-क्लिक करके एक क्लिपिंग मास्क भी बना सकते हैं। फोटो पर मास्क लगाया जाता है, और लेयर्स पैनल में दो लेयर्स के बीच एक एरो दिखाई देता है, जो दर्शाता है कि क्लिपिंग मास्क लगाया गया था।
चरण 7

अपने क्लिपिंग मास्क को जिस तरह से आप चाहते हैं, उसे सुनिश्चित करने के लिए आवश्यकतानुसार कैनवास में ज़ूम इन और आउट करें। यदि आपको समायोजन करने की आवश्यकता है, तो क्लिपिंग मास्क को पूर्ववत करने के लिए "Ctrl-Z" दबाएं। आप परत पैनल में दो परतों के बीच की रेखा को Alt-क्लिक करके, या परत मेनू से "रिलीज़ क्लिपिंग मास्क" का चयन करके किसी भी समय क्लिपिंग मास्क को हटा सकते हैं।

क्लिपिंग मास्क पर प्रभाव लागू करें, जैसे ड्रॉप शैडो या बाहरी चमक, ठीक वैसे ही जैसे आप किसी अन्य परत पर करते हैं। ध्यान दें कि ये प्रभाव मुखौटा परत पर लागू होते हैं, न कि आपकी तस्वीर वाली परत पर।