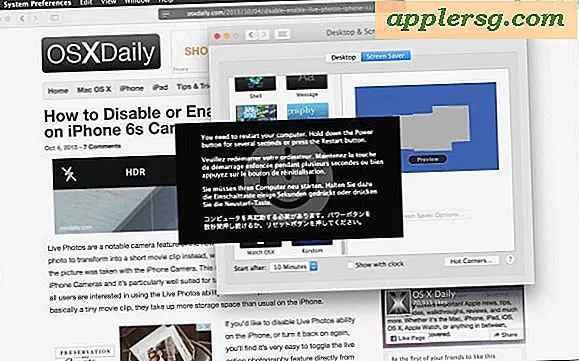आईट्यून्स को कैसे ठीक करें जब यह आईफोन, आईपैड या आईपॉड टच के साथ सिंक नहीं हो रहा है
आईओएस स्पष्ट रूप से आईट्यून्स की आवश्यकता नहीं होने की दिशा में जा रहा है, लेकिन इस बीच आपको संगीत पुस्तकालयों, वीडियो, मीडिया, स्थानीय बैकअप, ऐप्स आदि पर प्रतिलिपि बनाने के लिए अभी भी एक आईफोन, आईपैड या आईपॉड स्पर्श को सिंक करने की आवश्यकता है। आम तौर पर आईट्यून्स बिना किसी घटना के आईओएस डिवाइस के साथ सिंक हो जाएंगे, लेकिन कभी-कभी चीज़ें बहुत खराब होती हैं, और आईट्यून्स बिल्कुल सिंक नहीं होंगे। यदि आप खुद को उस निराशाजनक परिस्थिति में पाते हैं, तो आप इसे ठीक करने के लिए क्या कर सकते हैं और आईफोन, आईपॉड या आईपैड को मैक या पीसी पर दोबारा सिंक्रनाइज़ कर सकते हैं।

हम सिंकिंग समस्या को ठीक करने के लिए विभिन्न प्रकार की समस्या निवारण युक्तियों को कवर करने जा रहे हैं, समस्या हल होने तक प्रत्येक को अवरोही क्रम में आज़माएं। ध्यान दें कि इस गाइड का उद्देश्य वास्तविक सिंकिंग समस्याओं को हल करना है (यानी: आईट्यून्स और कंप्यूटर के बीच डेटा का स्थानांतरण), डिवाइसों का पता लगाने में समस्याएं नहीं। यदि आईट्यून्स को आईओएस डिवाइस भी नहीं मिलेगा, तो पहचान संबंधी समस्याओं को हल करने के लिए इस गाइड का संदर्भ लें।
शुरुआत से पहले: नवीनतम आईट्यून्स को अपडेट करें
किसी और चीज की कोशिश करने से पहले, सुनिश्चित करें कि आपके पास कंप्यूटर पर आईट्यून्स का नवीनतम संस्करण है। यह मैक ओएस एक्स और विंडोज दोनों पर लागू होता है। कभी-कभी आईट्यून्स के नवीनतम संस्करण को अपडेट करना सभी सिंकिंग समस्याओं को हल करने के लिए पर्याप्त है, खासकर यदि डेस्कटॉप सॉफ़्टवेयर को कुछ समय में अपडेट नहीं किया गया है। आप यहां क्लिक करके ऐप्पल से सीधे आईट्यून्स का नवीनतम संस्करण डाउनलोड कर सकते हैं। आगे बढ़ने से पहले iTunes अद्यतन करें।
1: आईट्यून्स को छोड़ें और पुनः लॉन्च करें, फिर मैन्युअल सिंक करें
बस आईट्यून्स से बाहर निकलें, फिर ऐप को लॉन्च करें, और फिर से समन्वयित करने का प्रयास करें। कभी-कभी चीजें फिर से काम करने के लिए पर्याप्त होती है।
1 बी: सिंकिंग वर्क्स लेकिन आईओएस पर कोई संगीत / मूवीज़ / एप्स कॉपी नहीं है?
अगर सिंक्रनाइज़ेशन अब काम करता है लेकिन आईफोन, आईपैड या आईपॉड पर कोई सामग्री, संगीत, ऐप्स या फिल्में नहीं चल रही हैं, तो निम्न जांचें:
- "सारांश" टैब के अंतर्गत, जांचें कि "मैन्युअल रूप से संगीत और वीडियो प्रबंधित करें" सक्षम है या नहीं, यदि यह है तो इसे फिर से टॉगल करने का प्रयास करें और फिर मैन्युअल सिंकिंग को मजबूर करने के लिए आईओएस डिवाइस पर मैन्युअल रूप से एक गीत या मूवी खींचें
- "संगीत", "मूवीज़", "ऐप्स", "टीवी शो" या संबंधित टैब के अंतर्गत देखें और सुनिश्चित करें कि "सिंक संगीत", "सिंक मूवीज़" आदि चेक और सक्षम है
- उन बक्से को चेक और अनचेक करने का प्रयास करें, फिर फिर से "सिंक" बटन दबाएं
ये सामग्री और मीडिया स्थानांतरण समस्या अक्सर उन प्राथमिकताओं के काम के बारे में एक गलतफहमी होती है। व्यक्तिगत रूप से, मैं अपने संगीत और मीडिया को मैन्युअल रूप से सिंक करना पसंद करता हूं, इसलिए मेरे पास सभी व्यक्तिगत सामग्री सिंक सुविधाएं अक्षम हैं और ड्रैग और ड्रॉप के माध्यम से सबकुछ स्वयं समन्वयित करती हैं।
2: आईट्यून्स और कंप्यूटर को दोबारा अधिकृत करें
यदि सिंकिंग विफल हो जाती है, तो सिंक बटन गहरा हो गया है और बिल्कुल उपलब्ध नहीं है, या यदि आप सिंक करने का प्रयास करते हैं और आईफोन, आईपॉड या आईपैड पर स्थानांतरित नहीं करते हैं, तो आपको बस आईट्यून्स के साथ कंप्यूटर को अधिकृत करने की आवश्यकता हो सकती है:
- यूएसबी के माध्यम से कंप्यूटर से जुड़े आईओएस डिवाइस के साथ ओपन आईट्यून्स खोलें
- "स्टोर" मेनू को नीचे खींचें और "इस कंप्यूटर को प्राधिकृत करें" चुनें
- अब स्टोर मेनू पर वापस जाएं और "इस कंप्यूटर को अधिकृत करें" चुनें
- ऐप्पल आईडी और पासवर्ड की जानकारी भरें, फिर "अधिकृत करें" चुनें

यह एक आश्चर्यजनक आम समस्या है और इसे हल करना बेहद आसान है। आईट्यून्स प्रमाणीकरण मूल रूप से ऐप्पल को बताता है कि आपके द्वारा खरीदे गए ऐप्स, संगीत और मीडिया आपके हैं, और आपके पास उनके अधिकार हैं और इस प्रकार मीडिया को आपके आईओएस उपकरणों में कॉपी और सिंक किया जा सकता है।
यदि आपको 5 डिवाइस सीमा से संबंधित प्राधिकरण विशिष्ट समस्याएं आती हैं, तो आपको वर्तमान मशीन के साथ आईओएस डिवाइस को सिंक करने में सक्षम होने से पहले अन्य मशीनों को प्राधिकृत करने की आवश्यकता हो सकती है।
2: आईओएस डिवाइस रीबूट करें
एक आईफोन, आईपैड, या आईपॉड टच को पुनरारंभ करना डिवाइस को पुनरारंभ होने तक एक साथ पावर बटन और होम बटन को एक साथ दबाए रखना है। तकनीकी रूप से, उस दृष्टिकोण को हार्ड रीबूट कहा जाता है क्योंकि यह जबरन आईओएस डिवाइस को पुनरारंभ करता है, लेकिन ऐसी परिस्थितियों में जहां चीजें कार्य कर रही हैं, दुर्घटनाग्रस्त हो रही हैं, या ठीक से व्यवहार नहीं कर रही हैं, मानक पावर-ऑफ दृष्टिकोण का उपयोग करने के बजाय आमतौर पर रीबूट को मजबूर करने के लिए यह अधिक प्रभावी होता है ।

एक बार आईओएस डिवाइस को पुनरारंभ करने के बाद, फिर से समन्वयित करने का प्रयास करें।
3: कंप्यूटर को पुनरारंभ करें
हां कंप्यूटर को पुनरारंभ करना परेशान हो सकता है, लेकिन कभी-कभी मैक या पीसी को पुनरारंभ करना समस्या को हल करने और चीजों को फिर से समन्वयित करने के लिए पर्याप्त है। यह विशेष रूप से सच है यदि इस मुद्दे को आईट्यून्सहेल्पर सेवा या ऐप्पलमोबाइल डेविस हेल्पर प्रक्रिया जैसे खराब काम करने वाले डिमन के साथ करना है।
4: विपरीत सिंकिंग विधि का प्रयास करें: वाई-फाई या यूएसबी
आमतौर पर वाई-फाई सिंकिंग का उपयोग करें? इसके बजाय एक यूएसबी केबल का उपयोग करने का प्रयास करें। आमतौर पर एक यूएसबी केबल का उपयोग करें? यह देखने के लिए कि क्या यह काम करता है, वाई-फाई सिंकिंग का उपयोग करने का प्रयास करें। यूएसबी सिंकिंग आमतौर पर सबसे विश्वसनीय तरीका है, और यह वाई-फाई सिंक के लिए थोड़ा अधिक पसंद नहीं है।
4 बी: वायरलेस सिंकिंग यादृच्छिक रूप से बंद कामकाजी
यदि आपको अचानक काम करना बंद करने के लिए वायरलेस सिंक मिलती है, तो आपको आम तौर पर इसे फिर से काम करने के लिए फीचर को चालू और बंद करना होगा, जो आईफोन, आईपैड या आईपॉड को यूएसबी द्वारा कंप्यूटर से कनेक्ट करके किया जाना चाहिए और " सारांश टैब के तहत फिर से वाई-फाई पर सिंक करें "विकल्प। यह मूल रूप से इसे पहली बार फिर से सक्षम करने जैसा है, और केवल एक पल लेता है:

वायरलेस सिंकिंग के साथ, सुनिश्चित करें कि आईओएस डिवाइस और कंप्यूटर दोनों एक ही वायरलेस नेटवर्क पर हैं। यह काम नहीं करेगा अगर वे एक ही नेटवर्क में शामिल नहीं हैं।
यदि यूएसबी सिंक्रनाइज़ेशन काम नहीं कर रहा है लेकिन वाई-फाई सिंकिंग काम कर रही है, तो आपके पास एक दोषपूर्ण यूएसबी केबल हो सकती है, या यूएसबी पोर्ट के साथ कोई समस्या हो सकती है जिसका आप उपयोग करने का प्रयास कर रहे हैं, और इससे हमें अगली समस्या निवारण युक्ति मिलती है।
5: एक अलग यूएसबी पोर्ट और यूएसबी केबल आज़माएं
कभी-कभी यूएसबी पोर्ट खराब हो जाते हैं, और हालांकि यह बहुत दुर्लभ है, इसे रद्द करना बहुत आसान है। आपको बस एक पोर्ट से दूसरे पोर्ट में यूएसबी केबल स्विच करना है और देखें कि यह काम करता है या नहीं।
साथ ही, एक अलग यूएसबी केबल का पूरी तरह से उपयोग करने का प्रयास करें, भले ही यह एक और लाइटनिंग केबल या पुराने फैशन वाले 30-पिन एडाप्टर हों। कुछ सस्ता तीसरे पक्ष के केबल ठीक से काम नहीं कर रहे हैं और समस्याओं को सिंक करने के लिए कुख्यात हैं, और यहां तक कि कुछ ऐप्पल ब्रांडेड केबल्स भी लंबे समय तक उपयोग में आने के बाद खराब हो सकते हैं, खासकर यदि आप में अजीब किंक देखते हैं केबल केबल या भौतिक केबल में किसी भी fraying।
6: आईओएस डिवाइस रीसेट और पुनर्स्थापित करें
अभी भी समस्याएं हैं? आईफोन, आईपैड, या आईपॉड स्पर्श को रीसेट करने और पुनर्स्थापित करने का प्रयास करें। ऐसा करने का सबसे अच्छा तरीका बैकअप के माध्यम से अपने डेटा को सुरक्षित रखने के लिए तीन चरणों की प्रक्रिया के माध्यम से है, फिर इसे नए रूप में रीसेट करें, फिर बैकअप से पुनर्स्थापित करें:
- ITunes या iCloud पर, आईओएस डिवाइस का नया ताजा बैकअप बनाएं
- बैकअप पूरा होने के बाद, सेटिंग्स> सामान्य> "सभी सामग्री और सेटिंग्स मिटाएं" पर जाकर डिवाइस से फ़ैक्टरी डिफ़ॉल्ट पर रीसेट करें - यह आईफोन, आईपैड या आईपॉड पर सबकुछ मिटा देगा और इसे फ़ैक्टरी डिफ़ॉल्ट पर वापस कर देगा डिवाइस बिल्कुल नया था, यही कारण है कि पहले बैकअप बनाना महत्वपूर्ण है
- अब आपके द्वारा बनाए गए बैकअप का उपयोग करके आईफोन, आईपैड या आईपॉड टच को पुनर्स्थापित करें, इसे प्रारंभिक सेटअप मेनू से आईट्यून्स या आईक्लाउड के माध्यम से पुनर्स्थापित किया जा सकता है

ICloud पर बैक अप करना और iCloud से बहाल करना अक्सर सबसे सरल प्रक्रिया है, लेकिन यह आईट्यून्स का उपयोग करने से थोड़ा धीमा हो सकता है क्योंकि इसे स्थानीय यूएसबी कनेक्शन की बजाय इंटरनेट पर सभी डेटा स्थानांतरित करना होगा। दूसरी ओर, यदि आपके पास एक दोषपूर्ण यूएसबी कनेक्शन है, तो iTunes विधि संभव नहीं होगी और आपको इसके बजाय iCloud का उपयोग करना होगा। दोनों तरीके मूल रूप से वही काम करते हैं, इसलिए यह वास्तव में वरीयता का विषय है जो आप चुनते हैं।
रीसेट करना और पुनर्स्थापित करना आखिरी समस्या निवारण चरण है जो आपको स्वयं लेना चाहिए, और यदि चीजें अभी भी ठीक से काम नहीं कर रही हैं तो आगे बढ़ें और आधिकारिक ऐप्पल सपोर्ट लाइन से संपर्क करें या चीजों को सुलझाने के लिए जीनियस बार पर जाएं।