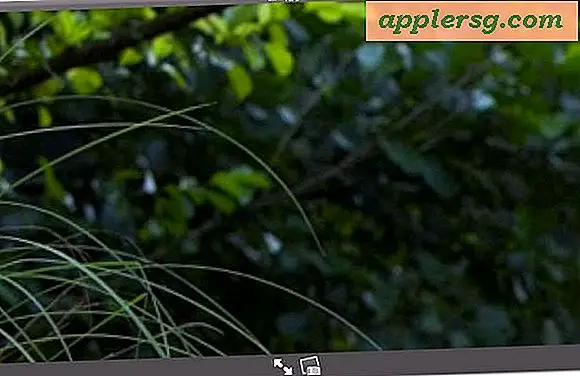पीडीएफ फाइल में जानकारी कैसे जोड़ें
फ़ाइलों को PDF में कनवर्ट करना या प्रिंट करना उन्हें उन लोगों के बीच देखने की अनुमति देता है जिनके पास मूल सॉफ़्टवेयर नहीं है जिसके साथ मूल फ़ाइल बनाई गई थी। चूंकि दस्तावेज़ सहयोगियों और दोस्तों के बीच साझा किए जाते हैं, इसलिए आपको वास्तविक दस्तावेज़ को संपादित किए बिना पीडीएफ फाइल में जानकारी जोड़ने की आवश्यकता हो सकती है। यह लेख पीडीएफ फाइल में जानकारी जोड़ने के विभिन्न तरीकों की व्याख्या करेगा।
पीडीएफ फाइल प्रॉपर्टीज सेक्शन में जानकारी कैसे जोड़ें
चरण 1
पीडीएफ फाइल लॉन्च करें जिसमें आप टेक्स्ट जोड़ना चाहते हैं।
चरण दो
"फ़ाइल" मेनू विकल्प पर एक बार क्लिक करें।
चरण 3
"गुण" विकल्प पर एक बार क्लिक करें।
चरण 4
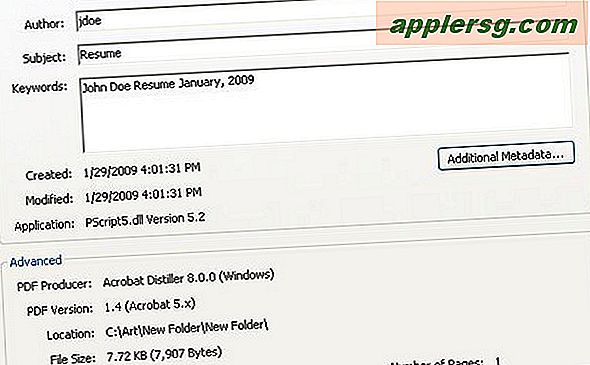
दस्तावेज़ विवरण जोड़ने के लिए गुण बॉक्स में "विवरण" टैब पर क्लिक करें। मूल कार्यक्रम के आधार पर जिससे पीडीएफ फाइल बनाई गई थी, कुछ जानकारी पहले से भरी जाएगी। उदाहरण फोटो में ध्यान दें कि मूल दस्तावेज़ माइक्रोसॉफ्ट वर्ड पर बनाया गया था। विवरण टैब पर, आप पीडीएफ फाइल का शीर्षक, लेखक और विषय बदल सकते हैं, साथ ही कीवर्ड फ़ील्ड में नई जानकारी जोड़ सकते हैं।
अपने परिवर्धन और परिवर्तनों को सहेजने के लिए "ओके" बटन पर क्लिक करें।
पीडीएफ फाइल के हेडर और फुटर सेक्शन में जानकारी कैसे जोड़ें
चरण 1
पीडीएफ फाइल लॉन्च करें जिसमें आप टेक्स्ट जोड़ना चाहते हैं।
चरण दो
"दस्तावेज़" मेनू विकल्प पर एक बार क्लिक करें।
चरण 3
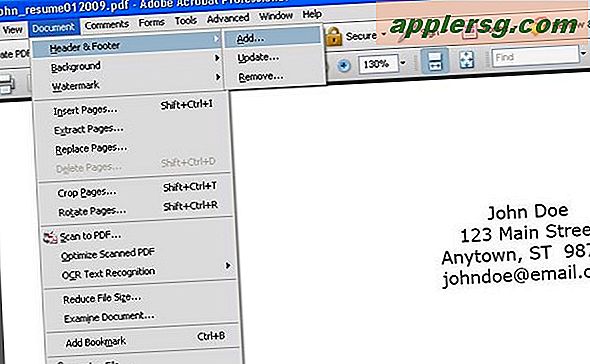
"हैडर एंड फुटर" विकल्प पर एक बार क्लिक करें।
चरण 4
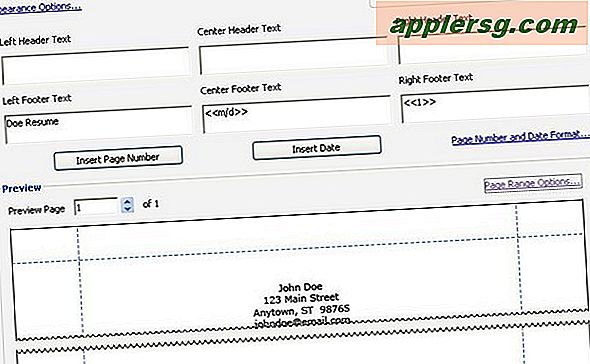
अपनी पीडीएफ फाइल के ऊपर और नीचे जानकारी जोड़ने के लिए "हेडर और फुटर जोड़ें" बॉक्स का उपयोग करें। शीर्ष लेख और पाद लेख अनुभागों को तीन भागों में विभाजित किया गया है: बाएँ, मध्य और दाएँ। यह फीचर काफी मजबूत है जहां तक आपके द्वारा जोड़े गए टेक्स्ट और जानकारी पर आपके नियंत्रण की मात्रा है। आप शीर्षलेख और पाद लेख मार्जिन, साथ ही पाठ के फ़ॉन्ट, आकार और रंग को समायोजित कर सकते हैं। आप दिनांक और पृष्ठ संख्या भी जोड़ सकते हैं। बॉक्स के निचले भाग के पास, आप देखेंगे कि आप शीर्षलेख और पाद लेख में दस्तावेज़ पर टेक्स्ट कैसा दिखेगा इसका पूर्वावलोकन कर सकते हैं।
चरण 5
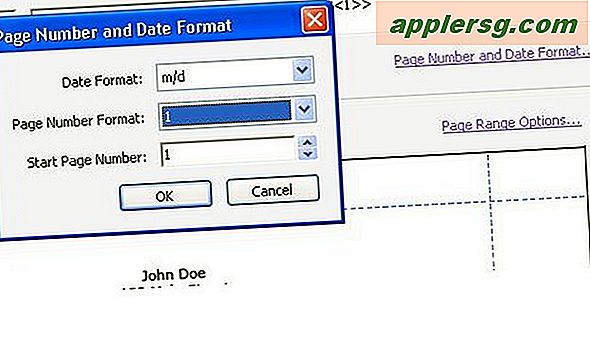
यदि लागू हो तो पृष्ठ संख्या और दिनांक उपस्थिति को समायोजित करें। "पेज नंबर और डेट फॉर्मेट" लिंक पर एक बार क्लिक करें। इस विंडो से, आप पृष्ठ संख्या और दिनांक स्वरूप बदल सकते हैं। उदाहरण का संदर्भ लें। ध्यान दें कि तिथि "2/4" के रूप में सूचीबद्ध है, लेकिन इसे "2/4/09" या "फरवरी 4, 2009" के रूप में सूची में बदला जा सकता है। पृष्ठ संख्या "1" के रूप में सूचीबद्ध है, लेकिन इसे "4 में से 1" में समायोजित किया जा सकता है।
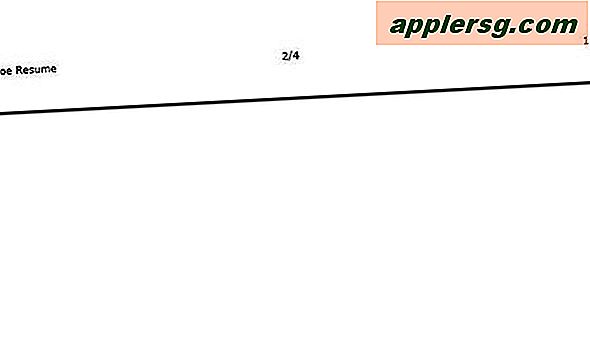
अपने परिवर्धन और परिवर्तनों को सहेजने के लिए "ओके" बटन पर क्लिक करें। यह जानने के लिए उदाहरण देखें कि आपकी पीडीएफ फाइल पर पाद लेख कैसा दिखेगा।
पीडीएफ फाइल में फाइल अटैचमेंट के रूप में जानकारी कैसे जोड़ें
चरण 1
पीडीएफ फाइल लॉन्च करें जिसमें आप टेक्स्ट जोड़ना चाहते हैं।
चरण दो
"टिप्पणियां" मेनू विकल्प पर एक बार क्लिक करें।
चरण 3
"टिप्पणी और मार्कअप टूल्स" विकल्प पर एक बार क्लिक करें।
चरण 4
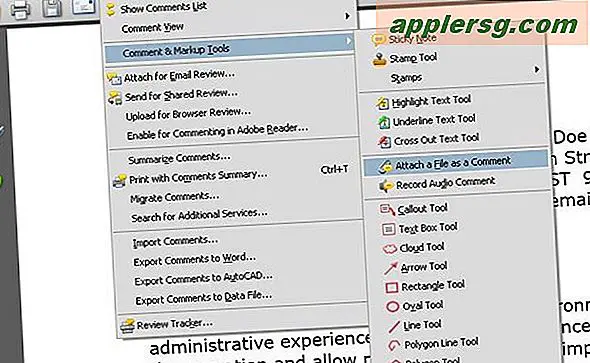
"एक फ़ाइल को टिप्पणी के रूप में संलग्न करें" विकल्प पर एक बार क्लिक करें।
चरण 5
पीडीएफ के उस क्षेत्र में एक बार क्लिक करें जहां आप फाइल संलग्न करना चाहते हैं।
चरण 6
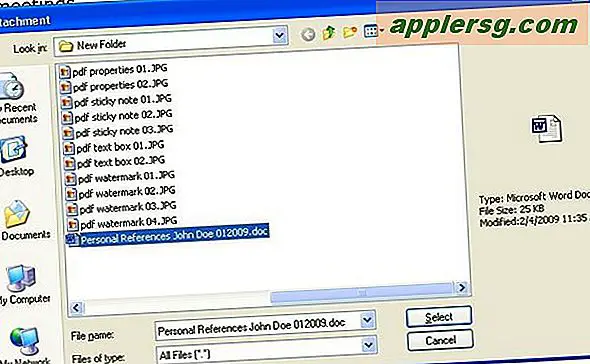
"अनुलग्नक जोड़ें" बॉक्स से फ़ाइल चुनें। आप ब्राउज़ कर सकते हैं और किसी भी सहेजी गई फ़ाइलों को चुन सकते हैं। कृपया अपने दर्शकों को ध्यान में रखें। उदाहरण के लिए, यदि आप एक Microsoft Word या Excel दस्तावेज़ संलग्न करने की योजना बना रहे हैं, तो सुनिश्चित करें कि फ़ाइल देखने वाले अन्य लोगों के पास ऐसा करने के लिए उपयुक्त सॉफ़्टवेयर है। नियोजित अनुलग्नकों को जोड़ने से पहले उन्हें पीडीएफ फाइलों में बदलने पर विचार करें।
चरण 7
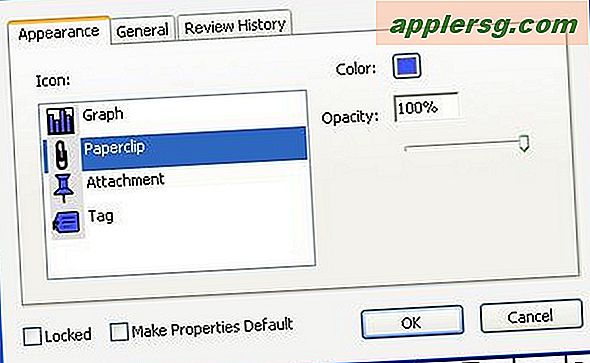
"फाइल अटैचमेंट प्रॉपर्टीज" बॉक्स से, उस आइकन की उपस्थिति चुनें जो अटैचमेंट का प्रतिनिधित्व करेगा। आप इस बॉक्स से आइकन का रंग भी बदल सकते हैं। अटैचमेंट अपलोड करने के बाद, आप इसे एक बार क्लिक करके और पीडीएफ फाइल के चारों ओर खींचने के लिए माउस बटन को आइकन पर दबाकर इसे दूसरी जगह ले जा सकते हैं।
चरण 8
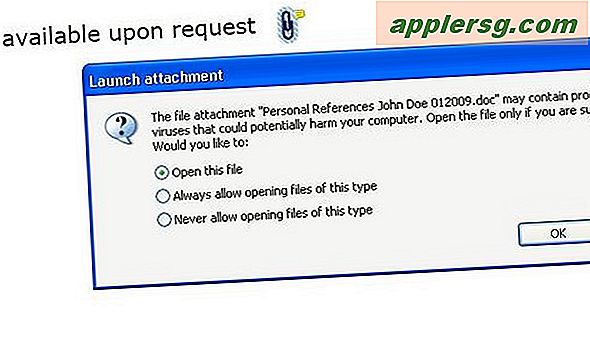
इसे देखने के लिए फ़ाइल अटैचमेंट आइकन पर एक बार क्लिक करें। आप आइकन पर एक बार राइट क्लिक करके और फिर डिलीट की को दबाकर फाइल अटैचमेंट को डिलीट कर सकते हैं।
फ़ाइल अटैचमेंट जोड़ने के बाद अपने पीडीएफ में परिवर्तनों को सहेजना सुनिश्चित करें।
स्टिकी नोट टूल का उपयोग करके पीडीएफ फाइल में जानकारी कैसे जोड़ें
चरण 1
पीडीएफ फाइल लॉन्च करें जिसमें आप टेक्स्ट जोड़ना चाहते हैं।
चरण दो
"टिप्पणियां" मेनू विकल्प पर एक बार क्लिक करें।
चरण 3
"टिप्पणी और मार्कअप टूल्स" विकल्प पर एक बार क्लिक करें।
चरण 4
"स्टिकी नोट" विकल्प पर एक बार क्लिक करें।
चरण 5
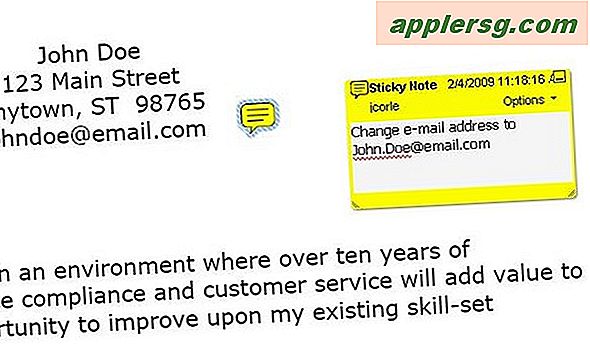
पीडीएफ के उस क्षेत्र में एक बार क्लिक करें जहां आप स्टिकी नोट संलग्न करना चाहते हैं। यह पीडीएफ पर एक पीले रंग की कॉलआउट के साथ एक धराशायी रेखा के साथ एक पीले रंग की सीमा के साथ एक टेक्स्ट बॉक्स की ओर जाने वाली जगह को चिह्नित करेगा।
चरण 6
पीले बॉर्डर वाले टेक्स्ट बॉक्स में टेक्स्ट डालें। आप किसी एक कोने पर क्लिक करके, माउस बटन को नीचे दबाकर और खींचकर बॉक्स के आकार को समायोजित कर सकते हैं। एक बार जब आप टेक्स्ट बॉक्स के बाहर कहीं भी क्लिक करते हैं, तो यह गायब हो जाएगा। केवल पीला कॉलआउट दिखाई देगा। स्टिकी नोट में टेक्स्ट देखने के लिए, आइकन पर एक बार क्लिक करें। फाइल अटैचमेंट आइकन के समान, आप स्टिकी नोट आइकन को पीडीएफ फाइल पर किसी अन्य स्थान पर ले जा सकते हैं। एक बार क्लिक करें और माउस बटन को पीडीएफ फाइल के चारों ओर खींचने के लिए आइकन पर दबाए रखें।
फ़ाइल अटैचमेंट जोड़ने के बाद अपने पीडीएफ में परिवर्तनों को सहेजना सुनिश्चित करें।