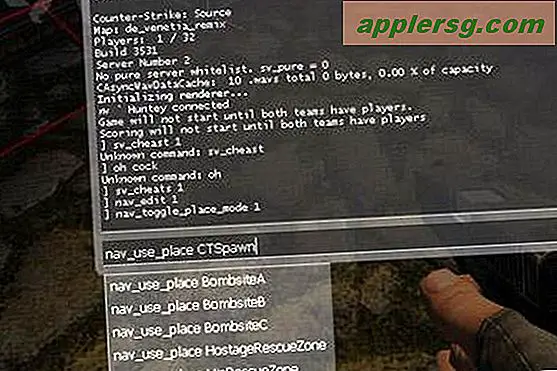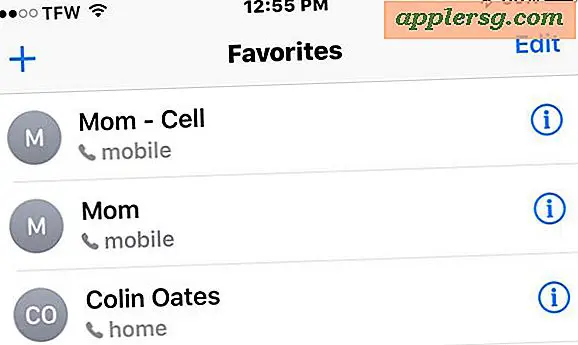एक्सेल में ऑटो फिल के लिए नाम कैसे जोड़ें
Microsoft Excel 2010 किसी कार्यपत्रक पर सम्मिलित करने के लिए पाठ की एक सूची बना सकता है। समय बचाने के लिए कस्टम सूची में नाम जैसे टेक्स्ट जोड़ें। उदाहरण के लिए, आप कर्मचारियों के नामों की सहेजी गई सूची को सेकंड में एक नई कार्यपत्रक में सम्मिलित कर सकते हैं। एक्सेल का ऑटो फिल फीचर आसन्न सेल पर प्रत्येक नाम दर्ज करेगा। एक चयनित सेल में एक भरण हैंडल होता है जिसे आप एक क्षैतिज सूची बनाने के लिए एक पंक्ति में खींच सकते हैं या एक लंबवत सूची बनाने के लिए एक कॉलम ऊपर या नीचे कर सकते हैं।
स्वतः भरण के लिए कस्टम सूची बनाएं
चरण 1
एक्सेल प्रोग्राम खोलें। एक कार्यपत्रक प्रकट होता है।
चरण दो
कमांड रिबन पर "फाइल" टैब पर क्लिक करें। आदेशों की एक सूची प्रकट होती है।
चरण 3
बाएँ फलक में "विकल्प" लिंक पर क्लिक करें। एक्सेल विकल्प संवाद विंडो खुलती है।
चरण 4
बाएँ फलक में "उन्नत" विकल्प पर क्लिक करें।
चरण 5
दाएँ फलक को सामान्य अनुभाग तक स्क्रॉल करें।
चरण 6
सामान्य अनुभाग के निचले भाग में "कस्टम सूचियाँ संपादित करें" बटन पर क्लिक करें। कस्टम सूचियाँ " संवाद विंडो खुलती है। कस्टम सूचियाँ टैब शीट में दो टेक्स्ट बॉक्स दिखाई देते हैं: कस्टम सूचियाँ और सूची प्रविष्टियाँ।
चरण 7
सूची प्रविष्टियाँ टेक्स्ट बॉक्स में एक नाम टाइप करें।
चरण 8
पहला नाम टाइप करने के बाद "Enter" दबाएं।
चरण 9
अन्य नाम टाइप करना जारी रखें। प्रत्येक नाम के बाद "एंटर" दबाएं।
चरण 10
"जोड़ें" बटन पर क्लिक करें। यह जोड़ें बटन सूची प्रविष्टियों टेक्स्ट बॉक्स के दाईं ओर दिखाई देता है। नामों की सूची बाईं ओर कस्टम सूची टेक्स्ट बॉक्स में स्थानांतरित होती है।
चरण 11
ओके पर क्लिक करें।" कस्टम सूचियाँ संवाद विंडो बंद हो जाती है।
ओके पर क्लिक करें।" एक्सेल विकल्प संवाद विंडो बंद हो जाती है।
ऑटो फिल फीचर लागू करें
चरण 1
वर्कशीट सेल पर क्लिक करें।
चरण दो
सेल में पहला नाम टाइप करें।
चरण 3
उस सेल पर क्लिक करें जिसमें नाम है। चयनित सेल निचले-दाएं कोने में एक काली रूपरेखा और एक छोटा काला वर्ग प्रदर्शित करता है। छोटा काला वर्ग भरण संभाल है।
चरण 4
कर्सर को वर्गाकार भरण हैंडल पर इंगित करें। कर्सर "+" प्रतीक में बदल जाता है।
इस भरण हैंडल को आसन्न कोशिकाओं के साथ क्लिक करके खींचें। स्वतः भरण सुविधा प्रत्येक कक्ष में एक नाम सम्मिलित करती है।