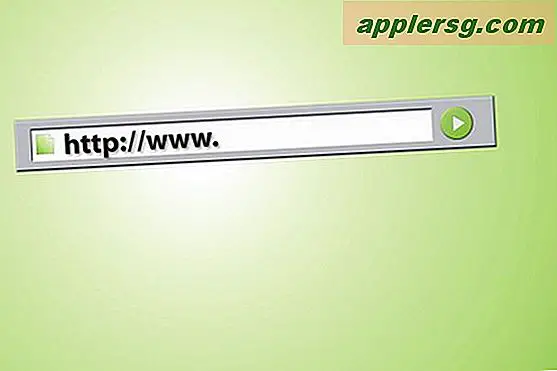PowerPoint का उपयोग करके वीडियो कैसे बनाएं
आप अपनी प्रस्तुति को अधिक नाटकीय बनाने और अपने दर्शकों पर इसके दृश्य और ध्वनि प्रभाव को बढ़ाने के लिए PowerPoint के साथ एक स्लाइड शो या वीडियो बना सकते हैं। आप व्यक्तिगत उपयोग के लिए स्लाइड शो या वीडियो बनाने के लिए PowerPoint का उपयोग भी कर सकते हैं, जैसे कि आपके नवीनतम पारिवारिक अवकाश का वीडियो।
चरण 1
अपने फोटो, वीडियो क्लिप, संगीत या ऑडियो को अपने कंप्यूटर पर एक अलग फाइल फोल्डर में या सीडी या डीवीडी में सेव करके सेव करें।
चरण दो
पावरपॉइंट एप्लिकेशन को "स्टार्ट," उसके बाद "प्रोग्राम्स," "माइक्रोसॉफ्ट ऑफिस" और "पावरपॉइंट" पर जाकर लॉन्च करें।
चरण 3
एक नई स्लाइड खोलें। दाईं ओर के नमूनों पर क्लिक करके स्लाइड डिज़ाइन या लेआउट चुनें।
चरण 4
अपने वीडियो या स्लाइड शो का शीर्षक टाइप करें, और अधिक विकल्पों के लिए टेक्स्ट लेआउट पर क्लिक करें। आप फ़ॉन्ट शैली, आकार और रंग चुन सकते हैं।
चरण 5
PowerPoint स्क्रीन के दाईं ओर विकल्पों के माध्यम से पृष्ठभूमि प्रभाव या डिज़ाइन जोड़ें।
चरण 6
एक और स्लाइड खोलें, जिसका उपयोग आप फोटो या वीडियो लोड करने के लिए कर सकते हैं।
चरण 7
"सम्मिलित करें" और फिर "चित्र" पर क्लिक करके अपनी तस्वीरें लोड करें। फिर "पिक्चर्स फ्रॉम फाइल," "स्कैनर" या "कैमरा" में से चुनें।
चरण 8
फ़ोटो का चयन करें और उन्हें एक-एक करके अपलोड करें।
चरण 9
"सम्मिलित करें", उसके बाद "मूवी" और "ध्वनि" पर क्लिक करके अपना ऑडियो या संगीत जोड़ें। "फ़ाइल से ध्वनि" या "ऑडियो सीडी चलाएं" में से चुनें। आप मेनू से "रिकॉर्ड ध्वनियां" चुनकर इस सुविधा का उपयोग करके ध्वनियां भी रिकॉर्ड कर सकते हैं।
चरण 10
यदि आपकी संगीत फ़ाइलें सीडी पर हैं तो सीडी डालें।
चरण 11
PowerPoint स्क्रीन के निचले दाएं भाग पर "चलाएं" पर क्लिक करें या "ध्वनि" या "वॉल्यूम" आइकन पर क्लिक करें। या तो "स्वचालित" या "स्लाइड पर क्लिक करते समय" चुनें।
चरण 12
"इन्सर्ट," उसके बाद "मूवीज एंड साउंड्स" और "मूवी फ्रॉम क्लिप ऑर्गनाइज़र" या "मूवी फ्रॉम फाइल" पर क्लिक करके मूवी क्लिप अपलोड करें।
चरण 13
अपने चयन में से मूवी क्लिप चुनें।
चरण 14
PowerPoint स्क्रीन के दाईं ओर चयन से चुनकर ट्रांज़िशन बनाएँ। "एनिमेशन स्कीम" पर क्लिक करें और फिर प्रत्येक स्लाइड के लिए प्रत्येक एनीमेशन प्रकार चुनें।
चरण 15
"फ़ाइल" और फिर "इस रूप में सहेजें" पर क्लिक करके और फ़ाइल का नामकरण करके अपने तैयार पावरपॉइंट को सहेजें।
अपने पावरपॉइंट वीडियो को अपने कंप्यूटर पर चलाएं या अपने कंप्यूटर को प्रोजेक्टर से कनेक्ट करें ताकि आप इसे बड़ी स्क्रीन पर दिखा सकें।