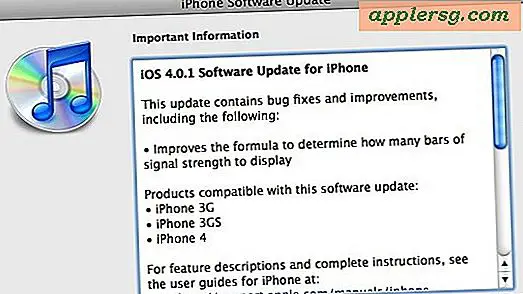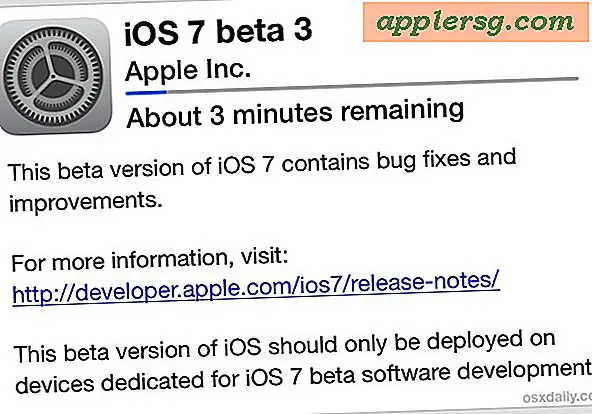एक आईट्यून खाते में दो आईपोड कैसे जोड़ें
मान लीजिए आपके पास दो आईपोड हैं। हो सकता है कि जब आप जिम जाते हैं तो आप आईपॉड शफल का उपयोग करते हैं और जब आप यात्रा करते हैं तो आईपॉड टच का उपयोग करते हैं। हो सकता है कि आपके और आपके पति या पत्नी के पास आईपॉड क्लासिक हों, लेकिन आप अलग-अलग आईट्यून्स खाते नहीं रखना चाहते क्योंकि आपको एक ही तरह का संगीत पसंद है। आपका कारण जो भी हो, Apple दो iPods को एक एकल iTunes खाते में सिंक करना संभव बनाता है। ऐसा करने के लिए आप दो विधियों में से एक का उपयोग कर सकते हैं, यह इस बात पर निर्भर करता है कि आप उपकरणों को सेट करने में कितना समय लगाना चाहते हैं।
विभिन्न प्लेलिस्ट को सिंक करें
चरण 1
उन सभी संगीत के लिए प्लेलिस्ट बनाएं जिन्हें आप प्रत्येक आईपॉड में सिंक करना चाहते हैं। उदाहरण के लिए, आप जिम में ले जाने वाले iPod के लिए तीन प्लेलिस्ट बना सकते हैं, और अपने यात्रा के दौरान आपके द्वारा उपयोग किए जाने वाले iPod के लिए सात प्लेलिस्ट बना सकते हैं।
चरण दो
अपने आइपॉड को अपने कंप्यूटर से कनेक्ट करें। आईट्यून्स अपने आप खुल जाएगा।
चरण 3
अपने आइपॉड के लिए आइकन पर क्लिक करें जो आईट्यून्स के बाएं मेनू में दिखाई देता है।
चरण 4
"संगीत" टैब पर क्लिक करें।
चरण 5
"चयनित प्लेलिस्ट, कलाकार और शैलियों" के लिए बटन को चेक करें।
चरण 6
प्रत्येक प्लेलिस्ट के बगल में स्थित बॉक्स में एक चेक मार्क लगाएं, जिसे आप पहले आईपॉड पर रखना चाहते हैं।
चरण 7
निचले दाएं कोने में "लागू करें" पर क्लिक करें।
चरण 8
अपने आइपॉड में केवल उन प्लेलिस्ट को जोड़ने के लिए "सिंक" पर क्लिक करें।
दूसरे आइपॉड पर चरण 2 से 8 दोहराएं।
एक ही खाता, अलग पुस्तकालय
चरण 1
जब आप आईट्यून्स खोलते हैं तो अपने कीबोर्ड पर "विकल्प" बटन दबाएं। यदि आप Windows कंप्यूटर का उपयोग कर रहे हैं, तो "Shift" कुंजी दबाएं.
चरण दो
जब आप डायलॉग बॉक्स देखते हैं तो "लाइब्रेरी बनाएं" पर क्लिक करें।
चरण 3
पुस्तकालय को एक नाम दें और फ़ाइल को सहेजें। फिर iTunes आपकी नई लाइब्रेरी के साथ खुलेगा।
चरण 4
स्क्रीन के शीर्ष पर मेनू में "आईट्यून्स" पर क्लिक करें, फिर "प्राथमिकताएं" पर क्लिक करें। यदि आप Windows कंप्यूटर का उपयोग कर रहे हैं, तो "संपादित करें" और फिर "प्राथमिकताएं" पर क्लिक करें।
चरण 5
एडवांस्ड टैब पर क्लिक करें।
चरण 6
"लाइब्रेरी में जोड़ते समय आईट्यून्स मीडिया फोल्डर में फाइल कॉपी करें" के बगल में स्थित चेक बॉक्स को अचयनित करें और फिर ओके पर क्लिक करें।
चरण 7
आईट्यून्स में संगीत जोड़ें जो आप अपने आईपॉड पर चाहते हैं। आप फ़ाइलों को iTunes में खींच सकते हैं या "फ़ाइल" और "लाइब्रेरी में जोड़ें" का चयन कर सकते हैं। यदि आप Windows कंप्यूटर का उपयोग कर रहे हैं, तो "फ़ाइल" पर क्लिक करें और फिर "लाइब्रेरी में फ़ाइल जोड़ें" या "लाइब्रेरी में फ़ोल्डर जोड़ें" पर क्लिक करें।
चरण 8
अपने आइपॉड को सिंक करने के लिए "सिंक" बटन दबाएं। जब सिंक पूरा हो जाए, तो चरण 9 पर आगे बढ़ें।
चरण 9
आईट्यून्स से बाहर निकलें।
चरण 10
जब आप आईट्यून्स खोलते हैं तो अपने कीबोर्ड पर "विकल्प" बटन दबाएं। यदि आप Windows कंप्यूटर का उपयोग कर रहे हैं, तो iTunes खोलते समय "Shift" कुंजी दबाएं।
अपनी मूल आईट्यून्स लाइब्रेरी चुनें, फिर "चुनें" पर क्लिक करें। यदि आप विंडोज कंप्यूटर पर हैं, तो "ओपन" पर क्लिक करें। अब आप विभिन्न आइपॉड के लिए पुस्तकालयों के बीच स्विच करने में सक्षम हैं।