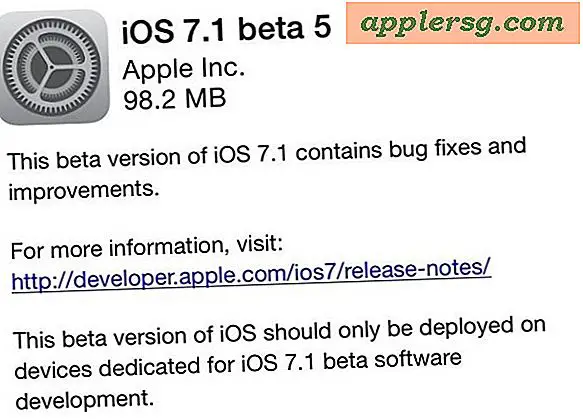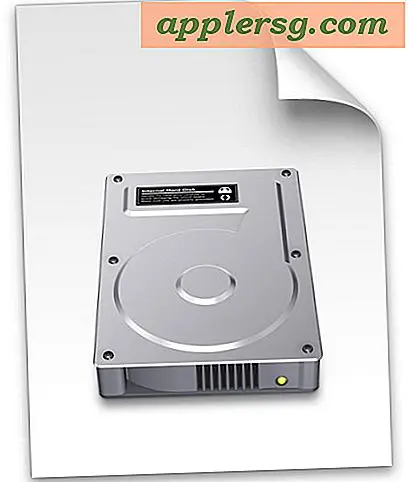लैपटॉप पर स्क्रीन का आकार कैसे बदलें
डिस्प्ले एडॉप्टर, जिसमें वीडियो ड्राइवर और प्लग-इन कार्ड या डिस्प्ले सर्किट शामिल है, सिग्नल उत्पन्न करता है जो लैपटॉप स्क्रीन पर छवियों और डेटा को प्रदर्शित करता है। डिस्प्ले एडेप्टर अधिकतम रिज़ॉल्यूशन (वीजीए, एक्सजीए, यूएक्सजीए, डब्ल्यूएक्सजीए और इसी तरह) को नियंत्रित करता है, कितने रंग प्रदर्शित कर सकते हैं (उदाहरण के लिए, वीजीए एडेप्टर 256 रंग तक प्रदान कर सकते हैं) और कितनी बार छवि खुद को ताज़ा करती है (उदाहरण के लिए, 60 मेगाहर्ट्ज) , 75 मेगाहर्ट्ज, 90 मेगाहर्ट्ज)। लैपटॉप स्क्रीन आमतौर पर मॉनिटर स्क्रीन से छोटे होते हैं, इसलिए स्क्रीन रिज़ॉल्यूशन को आवश्यकतानुसार बदलने के तरीके महत्वपूर्ण हैं। प्रति इंच अधिक पिक्सेल प्रदर्शित करने के लिए उच्च रिज़ॉल्यूशन सेट करें, और स्क्रीन पर ऑब्जेक्ट के आकार को बढ़ाने के लिए कम रिज़ॉल्यूशन सेट करें।
विंडोज़ में संकल्प परिवर्तन
चरण 1
"प्रारंभ" खोलें और "नियंत्रण कक्ष" पर क्लिक करें।
चरण दो
"उपस्थिति और वैयक्तिकरण" के अंतर्गत "स्क्रीन रिज़ॉल्यूशन समायोजित करें" पर क्लिक करें।
चरण 3
वांछित रिज़ॉल्यूशन का चयन करने के लिए "रिज़ॉल्यूशन" ड्रॉप-डाउन स्लाइडर का उपयोग करें और "लागू करें" पर क्लिक करें। स्क्रीन नए रिज़ॉल्यूशन पर प्रदर्शित होती है।
नया स्क्रीन रिज़ॉल्यूशन रखने के लिए "ओके" पर क्लिक करें, या पिछले रिज़ॉल्यूशन पर लौटने के लिए "रिवर्ट" का उपयोग करें।
Windows 2000 या XP में रिज़ॉल्यूशन परिवर्तन
चरण 1
"प्रारंभ" खोलें और "नियंत्रण कक्ष" पर क्लिक करें।
चरण दो
"प्रदर्शन" पर क्लिक करें और फिर प्रदर्शन गुण विंडो में सेटिंग टैब चुनें।
चरण 3
रिज़ॉल्यूशन बदलने के लिए एप्लेट के स्क्रीन रिज़ॉल्यूशन अनुभाग में स्लाइडर बार का उपयोग करें और "लागू करें" पर क्लिक करें। स्क्रीन नए रिज़ॉल्यूशन पर फिर से रंग देती है।
संकल्प को बनाए रखने के लिए "हां" पर क्लिक करें, या मूल सेटिंग्स पर वापस जाने के लिए संकेत पर "नहीं" का उत्तर दें।
ओएस एक्स में संकल्प परिवर्तन
चरण 1
मेनू बार में Apple लोगो पर क्लिक करें और "सिस्टम वरीयताएँ" चुनें।
चरण दो
"हार्डवेयर" अनुभाग के अंतर्गत "डिस्प्ले" पर क्लिक करें।
खुलने वाली उपयोगिता में "डिस्प्ले" टैब चुनें और अपने स्क्रीन डिस्प्ले के लिए रिज़ॉल्यूशन चुनें।