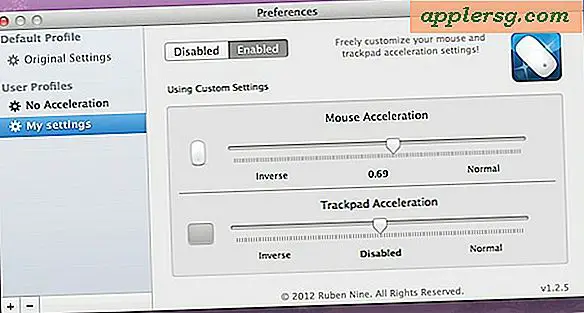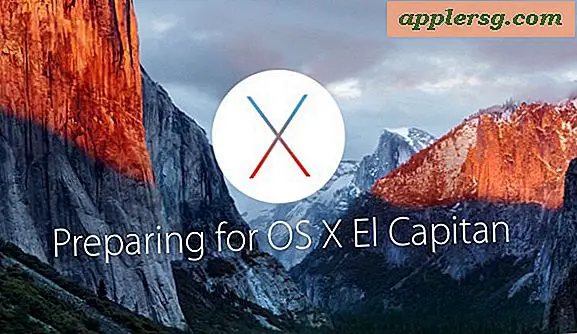USB फ्लैश ड्राइव को कैसे साफ करें
USB फ्लैश ड्राइव निजी डेटा संग्रहीत करने या नेटवर्क पर नहीं कंप्यूटरों के बीच फ़ाइलों को स्थानांतरित करने के लिए बहुत अच्छे हैं। USB फ्लैश ड्राइव के साथ, आप स्टोरेज डिवाइस की क्षमता सीमा तक आवश्यकतानुसार फाइल जोड़ते या लिखते हैं। हालाँकि, एक बार USB फ्लैश ड्राइव भर जाने के बाद, आपको अन्य फ़ाइलों को जोड़ने से पहले कुछ या सभी फ़ाइलों को निकालना होगा। स्वरूपण, या सफाई, आपका यूएसबी ड्राइव डिवाइस पर नई फाइलों के लिए जगह खाली कर देता है। USB ड्राइव को फ़ॉर्मेट करने का एक अतिरिक्त लाभ यह है कि इससे दूसरों के लिए ड्राइव से निकाले गए डेटा को पुनर्प्राप्त करना या देखना बहुत कठिन हो जाता है।
मैन्युअल रूप से फ़ाइलें हटाएं
चरण 1
USB फ्लैश ड्राइव को कंप्यूटर पर खुले USB पोर्ट से कनेक्ट करें। फ्लैश ड्राइव को पहचानने के लिए विंडोज की प्रतीक्षा करें और इसे बाहरी स्टोरेज डिवाइस के रूप में कॉन्फ़िगर करें।
चरण दो
विंडोज ओर्ब और फिर "कंप्यूटर" पर क्लिक करें। डिवाइस को खोलने और इसकी सामग्री देखने के लिए विंडोज एक्सप्लोरर में यूएसबी फ्लैश ड्राइव के लिए ड्राइव अक्षर को डबल-क्लिक करें।
USB फ्लैश ड्राइव से हटाने के लिए फाइलों पर क्लिक करें और हाइलाइट करें। कीबोर्ड पर "हटाएं" कुंजी दबाएं। वैकल्पिक रूप से, फ़ाइलों को हटाने के लिए राइट-क्लिक करें और पॉप-अप मेनू पर "हटाएं" पर क्लिक करें। जब फ़ाइलों को हटाने की पुष्टि करने के लिए कहा जाए, तो "ओके" बटन पर क्लिक करें।
ड्राइव को प्रारूपित करें
चरण 1
USB फ्लैश ड्राइव को कंप्यूटर से कनेक्ट करें। अपने कंप्यूटर पर ड्राइव का पता लगाने और कॉन्फ़िगर करने के लिए विंडोज की प्रतीक्षा करें।
चरण दो
विंडोज ओर्ब और फिर "कंप्यूटर" पर क्लिक करें। विंडोज एक्सप्लोरर में यूएसबी फ्लैश ड्राइव के लिए ड्राइव अक्षर पर राइट-क्लिक करें और पॉप-अप मेनू पर "फॉर्मेट" पर क्लिक करें।
"वॉल्यूम लेबल" टेक्स्ट बॉक्स में यूएसबी फ्लैश ड्राइव पर वॉल्यूम के लिए एक वर्णनात्मक नाम दर्ज करें। "त्वरित प्रारूप" विकल्प से चेक मार्क हटा दें और "प्रारंभ" बटन पर क्लिक करें। प्रारूप की पुष्टि करने के लिए संकेत मिलने पर "ओके" पर क्लिक करें। USB फ्लैश ड्राइव को फॉर्मेट करने के लिए विंडोज की प्रतीक्षा करें। ड्राइव के आकार के आधार पर, प्रक्रिया को समाप्त होने में कई मिनट लग सकते हैं।