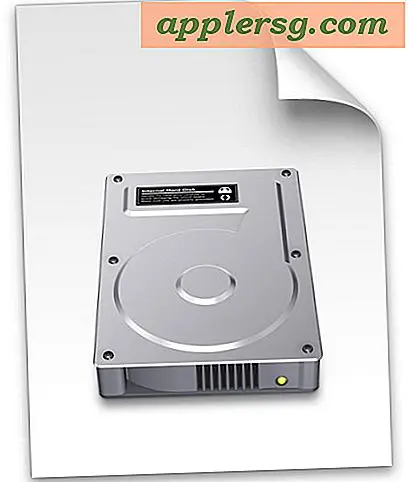एक्सेल शीट को लेबल में कैसे बदलें
एक्सेल स्प्रैडशीट उपयोगकर्ताओं को श्रेणी या फ़ील्ड नाम वाले कॉलम में मेलिंग सूचियों के लिए संपर्क जानकारी व्यवस्थित करने में सक्षम बनाता है। उपयोगकर्ता स्प्रेडशीट पर जानकारी अपडेट कर सकते हैं या एक्सेल स्प्रेडशीट (जिसे वर्कशीट भी कहा जाता है) से मेलिंग या शिपिंग के लिए लेबल बना सकते हैं। चूंकि स्प्रैडशीट पर डेटा को सीधे लेबल में परिवर्तित नहीं किया जा सकता है, लेबल बनाने के लिए Microsoft Word लेबल टेम्प्लेट और मेल मर्ज फ़ंक्शन का उपयोग करने पर विचार करें। एमएस वर्ड में बनाए गए लेबल में एक्सेल स्प्रेडशीट से डेटा हो सकता है और फिर कार्यालय आपूर्ति स्टोर से उपलब्ध प्री-कट शीट पर मुद्रित किया जा सकता है।
चरण 1
अपनी एक्सेल स्प्रेडशीट खोलें और पुष्टि करें कि पहली पंक्ति में प्रत्येक श्रेणी के लिए कॉलम शीर्षक हैं (जैसे प्रथम नाम, अंतिम नाम, सड़क का पता, आदि)। यदि पंक्ति 1 में कोई श्रेणी सूचीबद्ध नहीं है, तो पहले सेल (A1) पर क्लिक करें और शीर्ष मेनू बार में "सम्मिलित करें" के तहत "पंक्ति" चुनें और प्रत्येक कॉलम के लिए एक श्रेणी का नाम टाइप करें।
चरण दो
अपनी स्प्रैडशीट के ऊपरी बाएं कोने में हीरे का चयन करके, यदि वांछित है, तो अपना डेटा क्रमबद्ध करें (या शीर्ष मेनू बार में "संपादित करें" के अंतर्गत "सभी का चयन करें" चुनें), शीर्ष मेनू बार में "उपकरण" के अंतर्गत "क्रमबद्ध करें" चुनें . संवाद बॉक्स में उस विकल्प को चुनकर निर्दिष्ट करें कि कार्यपत्रक में शीर्ष लेख पंक्ति है; ड्रॉप डाउन मेनू का उपयोग करके छँटाई मानदंड का चयन करें और "ओके" बटन पर क्लिक करें।
चरण 3
शीर्ष मेनू बार में "फ़ाइल" के अंतर्गत "सहेजें" का चयन करके स्प्रेडशीट का नवीनतम संस्करण सहेजें।
चरण 4
Microsoft Word में एक नया रिक्त दस्तावेज़ खोलें और "शीर्ष मेनू बार में उपकरण" के अंतर्गत "लेबल" चुनें। नोट: Microsoft Word 2007 में, यह फ़ंक्शन "मेलिंग" टैब के अंतर्गत है।
चरण 5
"लेबल" अनुभाग में "विकल्प" बटन पर क्लिक करें और लेबल निर्माता और उत्पाद संख्या के अनुसार अपना लेबल प्रारूप चुनें। नोट: डायलॉग बॉक्स हाइलाइट किए गए लेबल के लिए लेबल विवरण का सारांश प्रदर्शित करता है (उदा., लेबल का प्रकार, लेबल आकार और पृष्ठ आकार) ताकि आप चाहें तो लेबल कॉन्फ़िगरेशन का चयन कर सकें।
चरण 6
मुख्य लेबल सेट-अप विंडो पर लौटने के लिए "ओके" बटन पर क्लिक करें। यह निर्दिष्ट करने के लिए कि प्रत्येक रिकॉर्ड को एक लेबल पर रखा जाएगा (समान जानकारी वाले सभी लेबलों के बजाय) "लेबल की संख्या" अनुभाग के अंतर्गत "एकल लेबल" विकल्प का चयन करें।
चरण 7
"डेटा मर्ज" बटन पर क्लिक करें और जांचें कि "डेटा मर्ज मैनेजर" टूलबार एक नए दस्तावेज़ के साथ प्रदर्शित होता है।
चरण 8
"डेटा स्रोत" के अंतर्गत, डेटा मर्ज प्रबंधक टूलबार में "डेटा स्रोत खोलें" चुनें।
चरण 9
चरण 3 में अद्यतन एक्सेल वर्कशीट का चयन करें और "ओपन" बटन पर क्लिक करें।
चरण 10
"कार्यपुस्तिका में दस्तावेज़ खोलें" अनुभाग के अंतर्गत ड्रॉप डाउन मेनू से वर्कशीट टैब चुनें और "लेबल संपादित करें" विज़ार्ड खोलने के लिए "ओके" बटन पर क्लिक करें।
चरण 11
"इन्सर्ट मर्ज फील्ड" बटन पर क्लिक करें और वर्कशीट से वांछित श्रेणी का चयन करें (चरण 1 में पहचाना गया)। यदि वांछित है, तो श्रेणियों (जैसे प्रथम नाम और अंतिम नाम के बीच) के बीच एक स्थान डालने के लिए "स्पेस" कुंजी दबाएं और अतिरिक्त मानक जानकारी टाइप करें (जैसे शहर और राज्य के बीच अल्पविराम, या लाइन ब्रेक के लिए "एंटर" कुंजी टाइप करें ) प्रत्येक श्रेणी को एक फ़ील्ड के रूप में सम्मिलित करने के लिए इस चरण को दोहराएं और फिर लेबल संपादित करें विज़ार्ड को बंद करने के लिए "ओके" बटन दबाएं।
चरण 12
एक्सेल वर्कशीट की जानकारी को लेबल के रूप में एक नया दस्तावेज़ बनाने के लिए डेटा मर्ज मैनेजर टूलबॉक्स के "मर्ज" सेक्शन के तहत "मर्ज टू न्यू डॉक्यूमेंट" बटन का चयन करें।
चरण 13
शीर्ष मेनू बार में "फ़ाइल" के अंतर्गत "इस रूप में सहेजें" का चयन करके लेबल वाले पृष्ठों वाले नए दस्तावेज़ को सहेजें और "सहेजें" बटन पर क्लिक करने से पहले फ़ील्ड में वांछित दस्तावेज़ नाम टाइप करें।
यदि वांछित हो, तो प्रिंटर पेपर ट्रे में लेबल की शीट डालें, और लेबल प्रिंट करने के लिए प्रिंट फ़ंक्शन का चयन करें (शीर्ष मेनू बार में "फ़ाइल" के तहत "प्रिंट" का चयन करके प्रिंट फ़ंक्शन का उपयोग किया जाता है)।